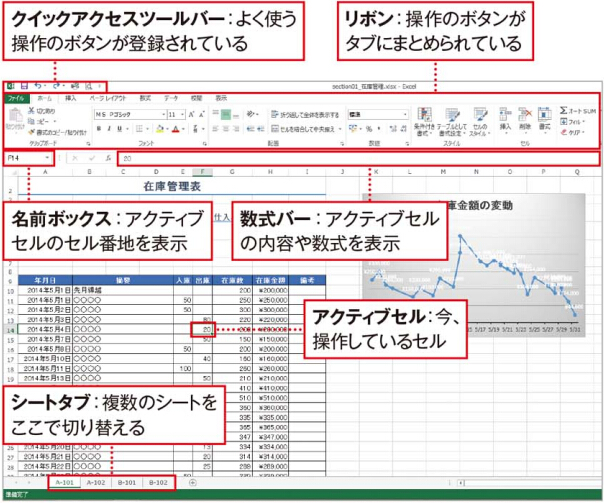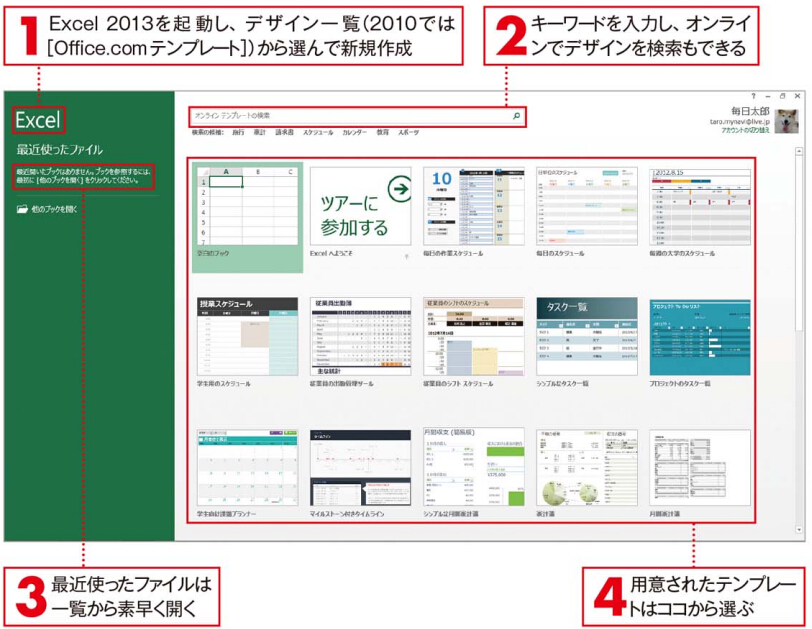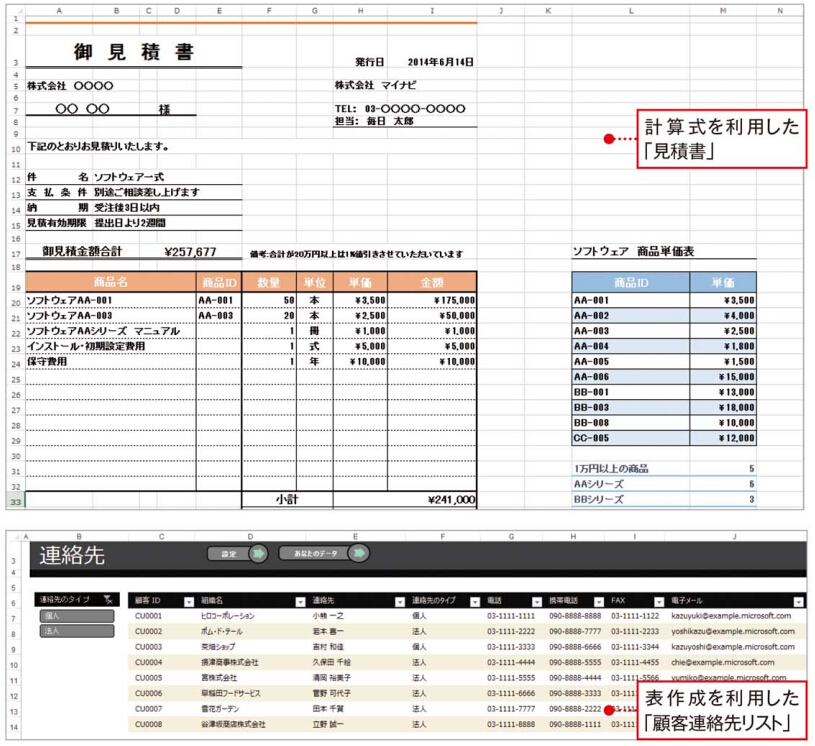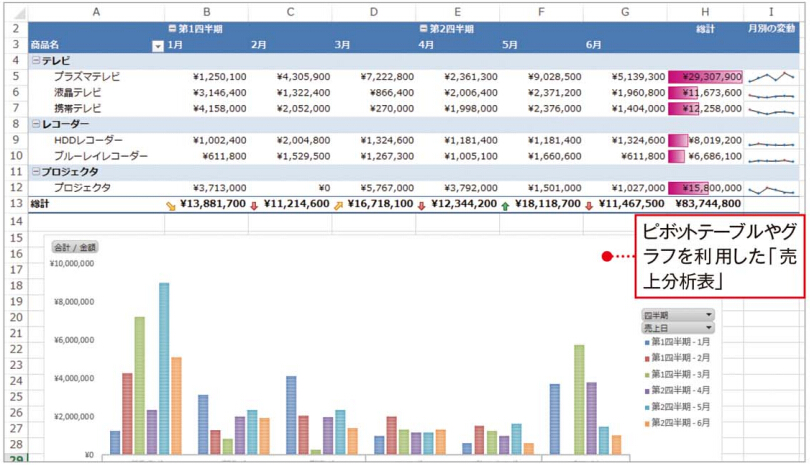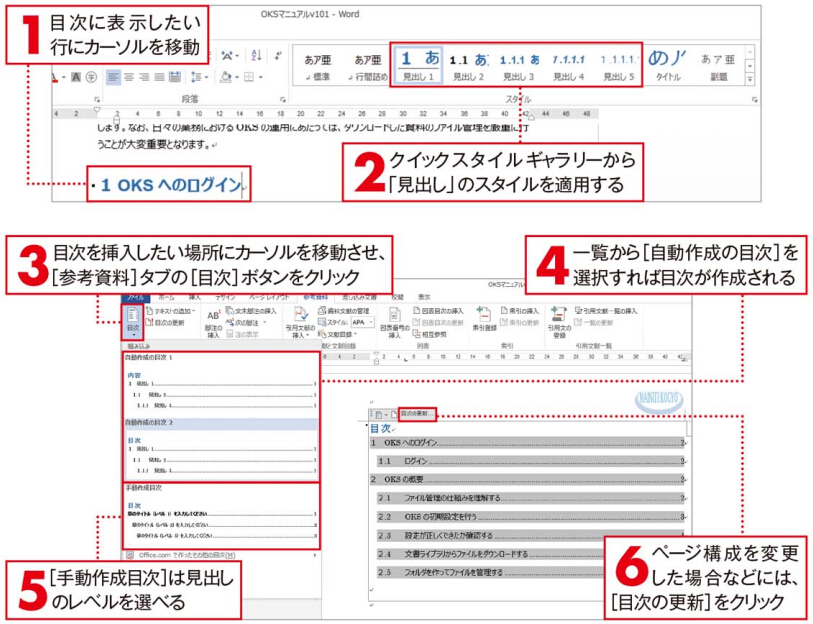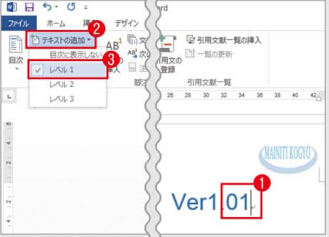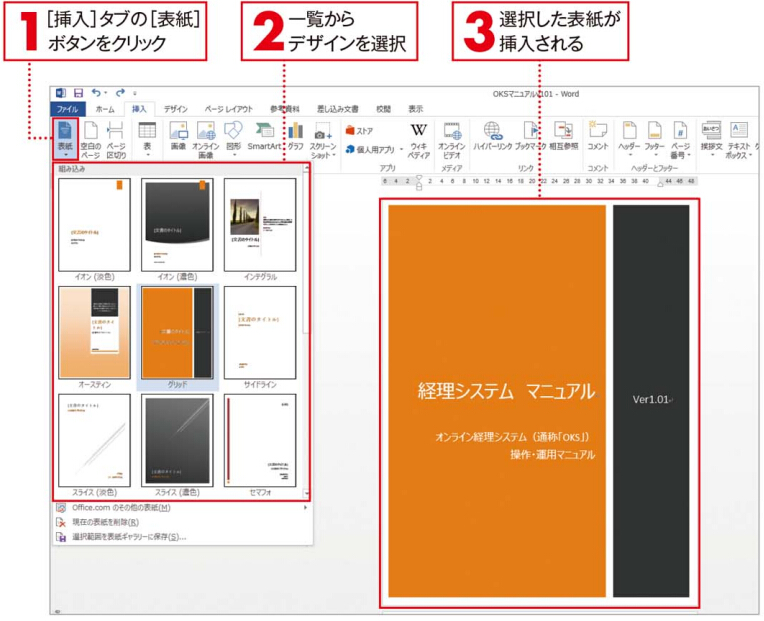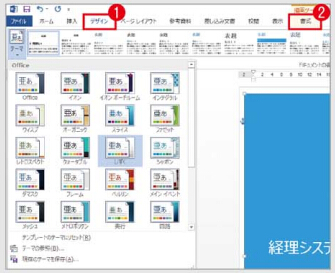Office 2010に対応-日付やページ番号はヘッダー/フッターで設定すべし
日付やページ番号はヘッダー/フッターで設定すべし
「ヘッダー」や「フッター」を利用すると、すべてのページに共通のデータを表示できます。ページの上部をヘッダー、下部をフッターと呼びます。ヘッダーやフッターには日付やページ番号、会社名などの情報を入れるのが一般的です。Excelでは、ヘッダーやフッターに挿入したい内容を、ボタンーつで選択できます。
ヘッダーフッターの文字はサイズや色も変えられる
ヘッダーやフッターの文字も、シートの中の文字列と同じように、サイズや色などを自由に変更できます。ヘッダーやフッターの文字列を範囲指定しておいて1、[ホーム]タブの[フォント]グループ2からサイズや色を選択します。
このガイダンスはMS Office 2010に適用し、その他バージョンのOfficeに使用する場合、操作方法と操作結果が若干異なります。 このサイトは最安値のOffice 2010認証を提供し、またMS Office 2010ダウンロードと60日トライアルも提供しております。こちらをクリックして詳細をご覧ください。

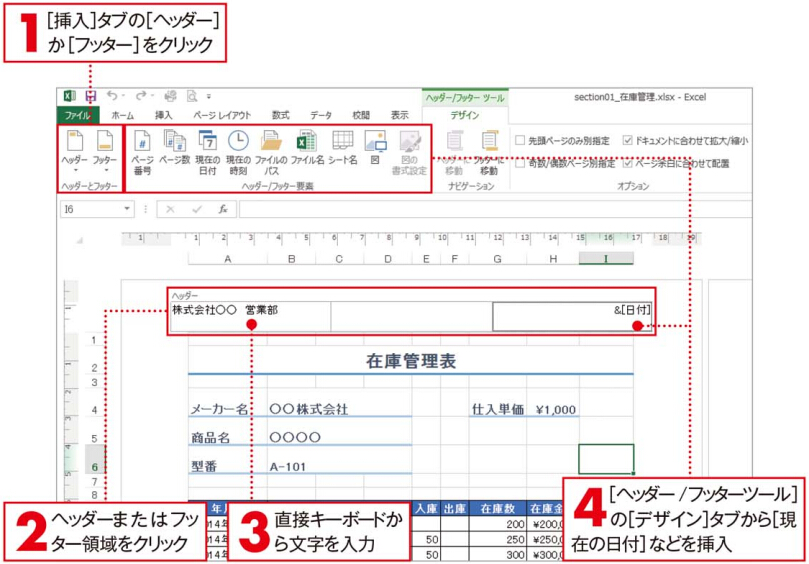
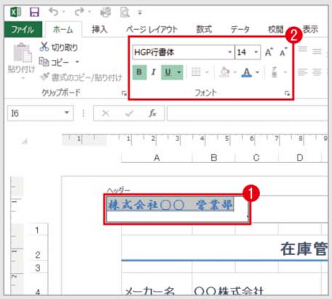

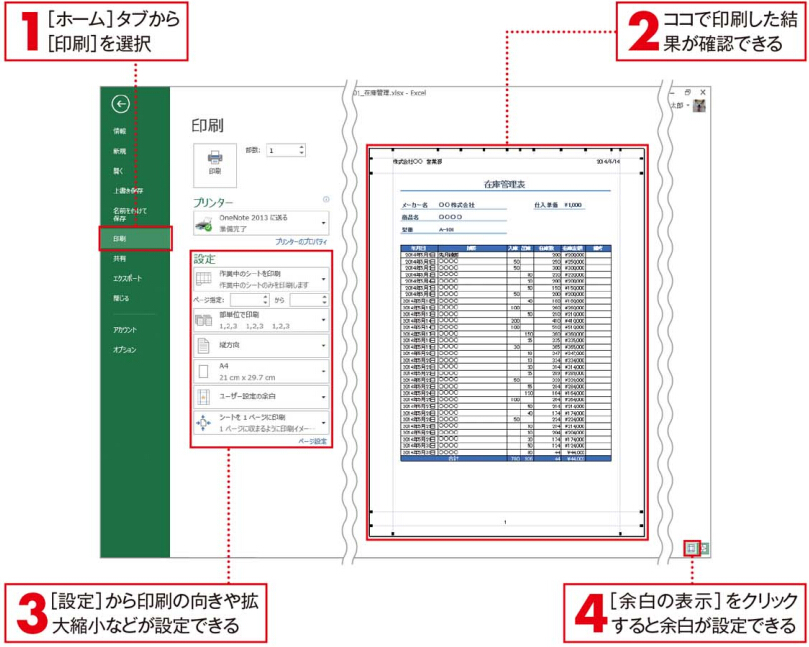
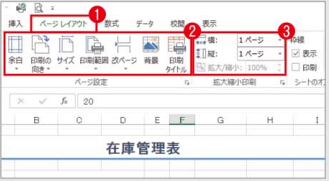

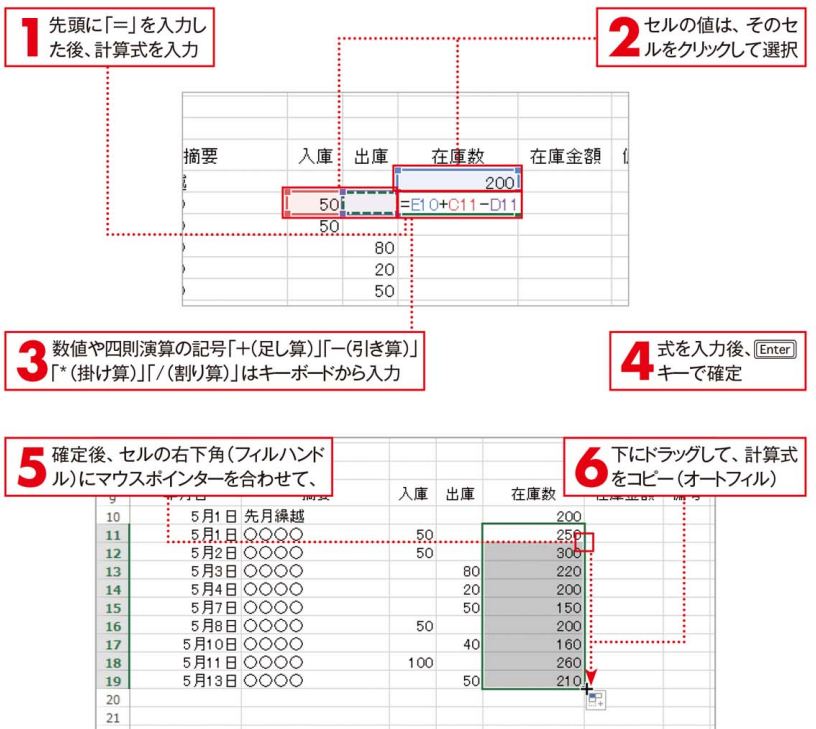

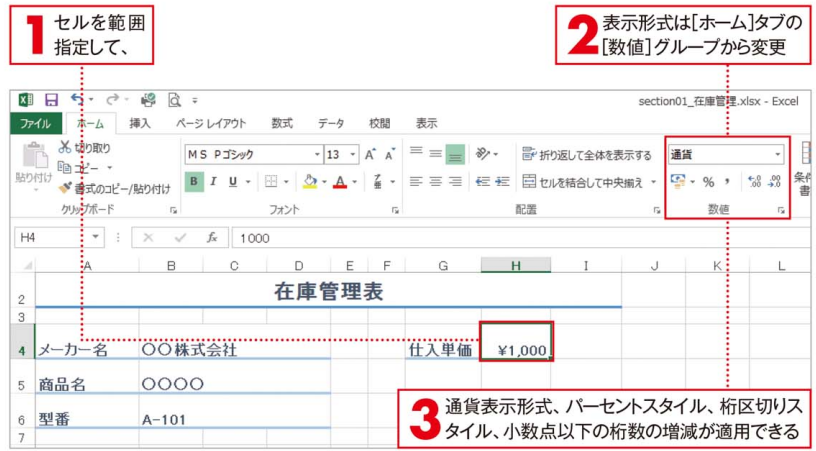
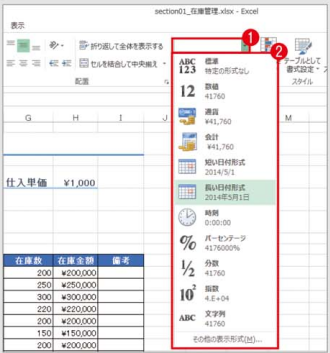

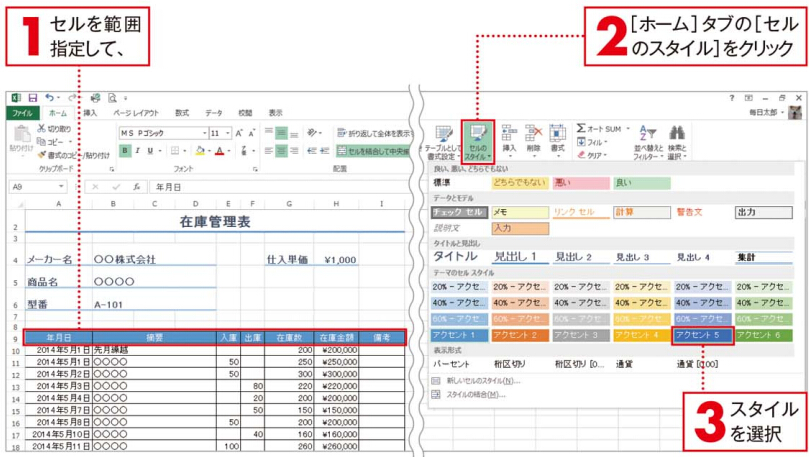
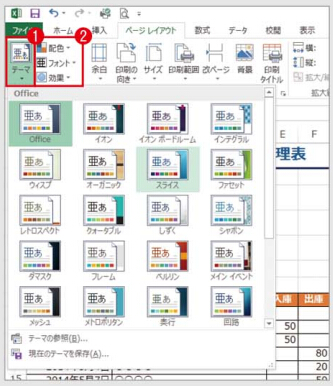

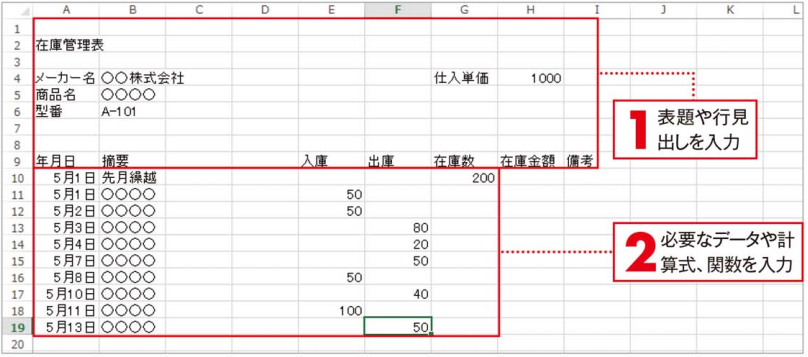


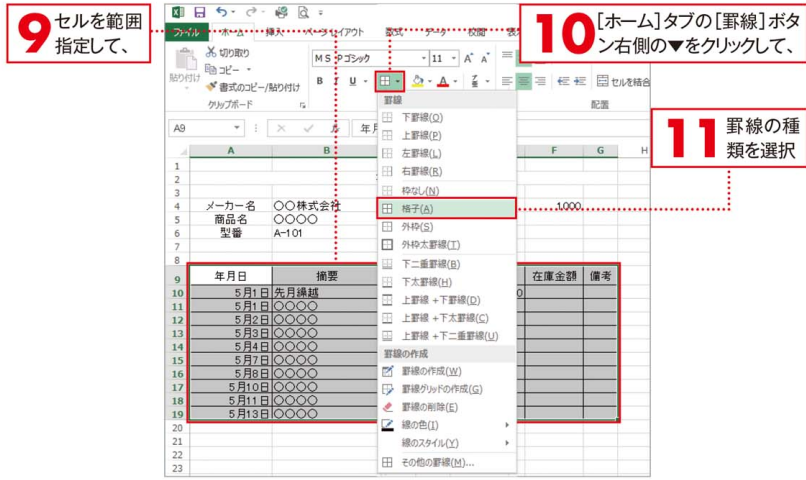
![シート全体の列幅を一度に調整 シート全体の列幅を一度に調整するには、シート 左上の[全セル選択ボタン]1をクリックして、す べてのセルを選択した後、任意の列ヘッダーの境 界線2にポインターを合わせてダブルクリックしま す。](https://office-kakaku.com/wp-content/uploads/2015/12/20151225100929.png)