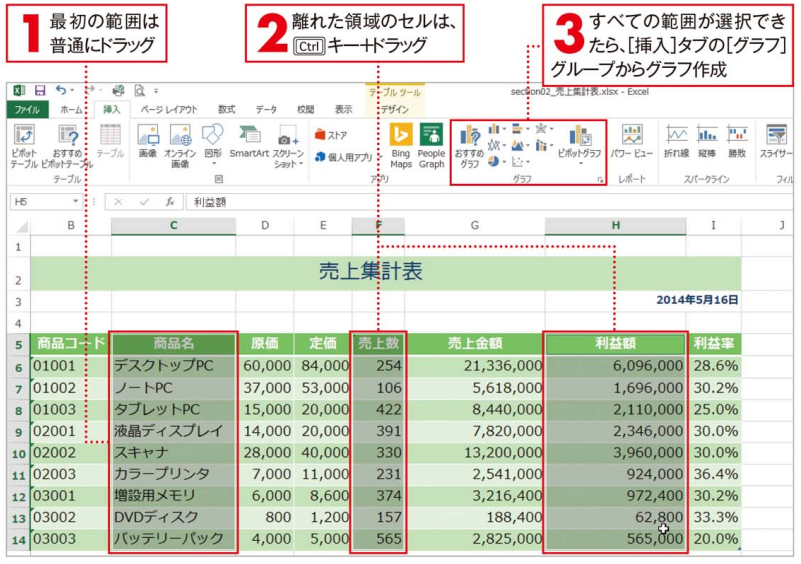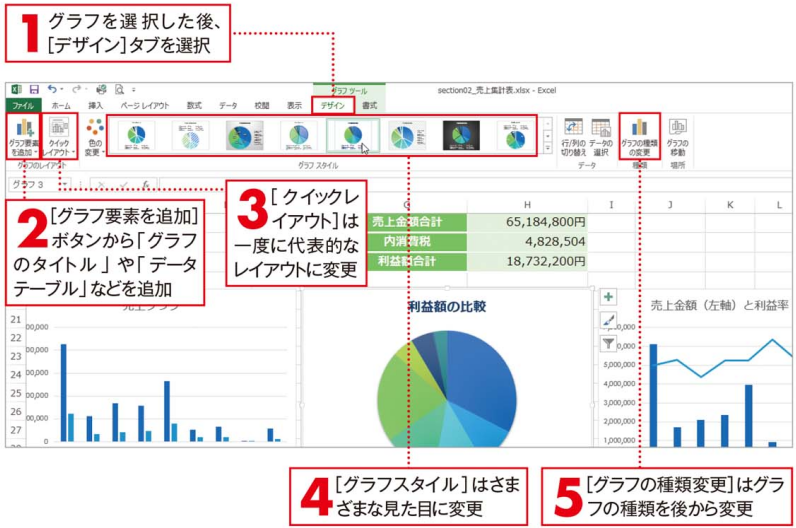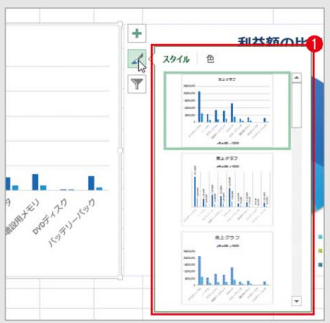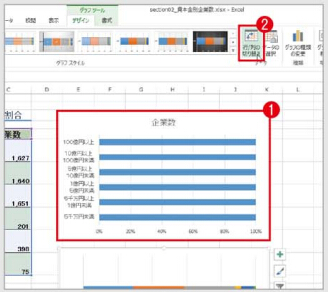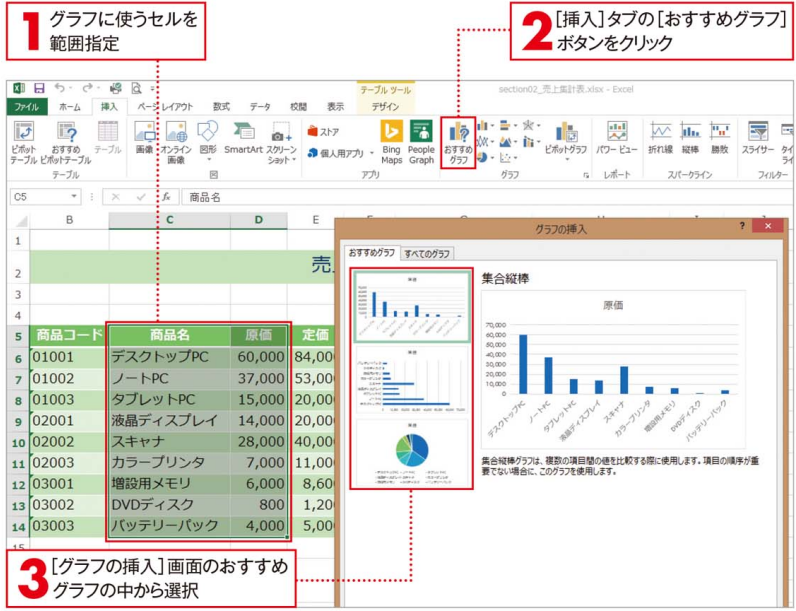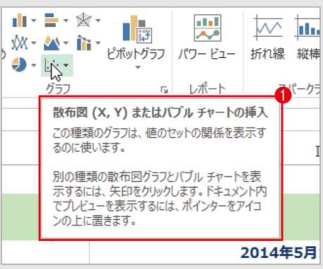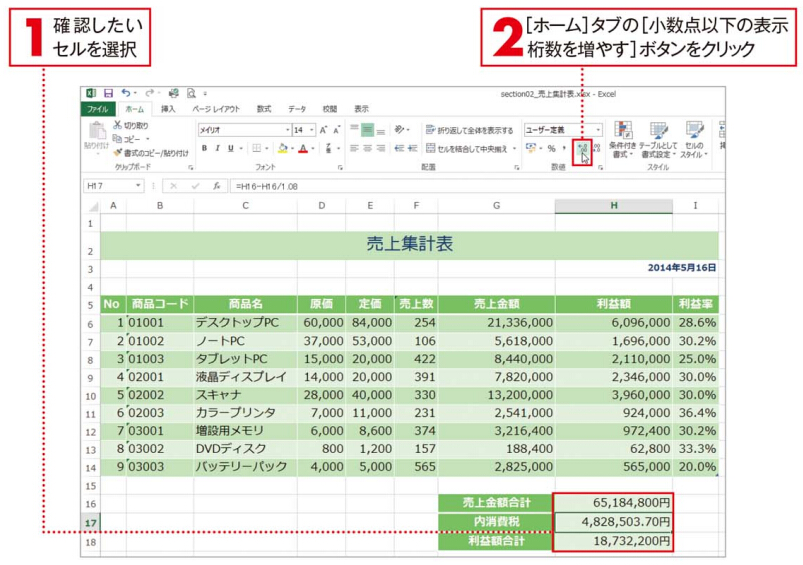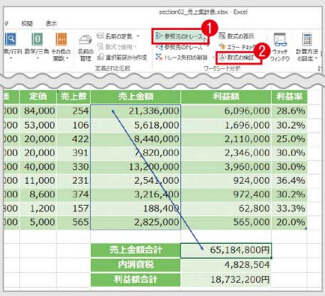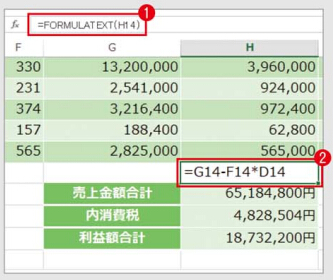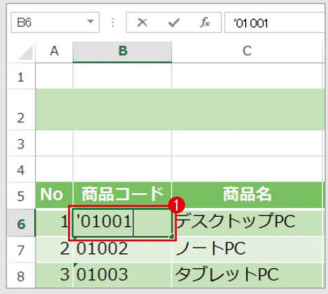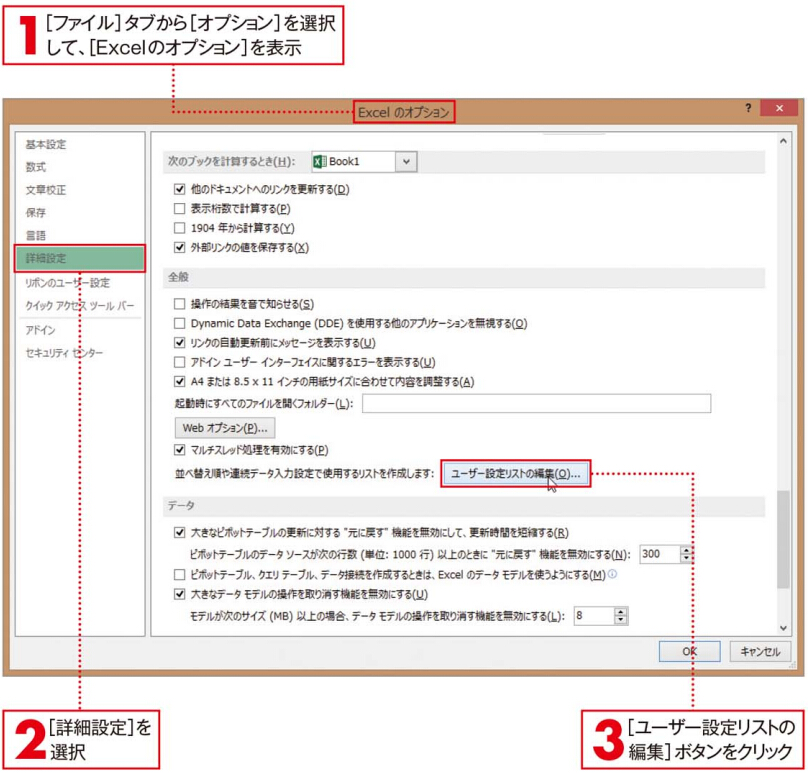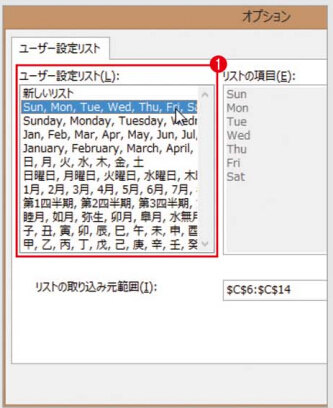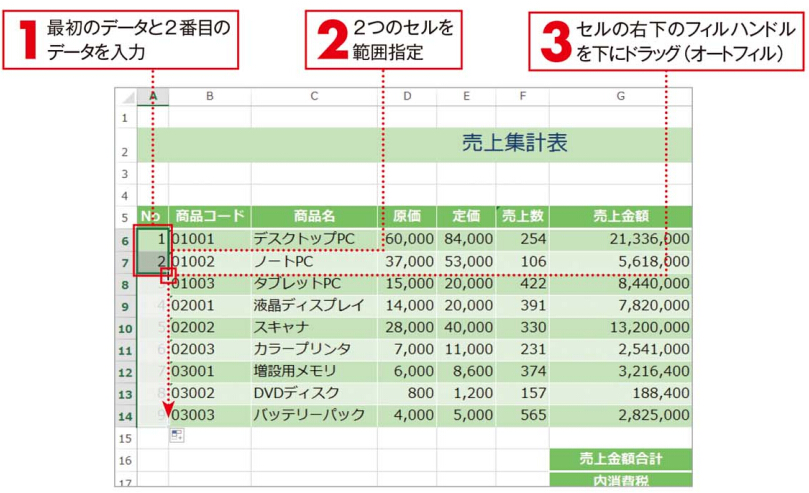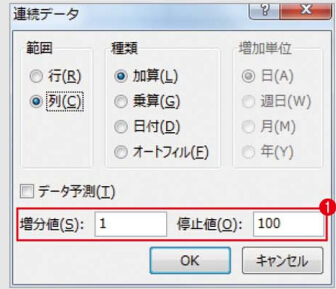Office 2010に対応-離れた領域からグラフを作るには
離れた領域からグラフを作るには
グラフに使うデータが、いつも並んで入力されているとは限りません。離れた列のデータを複数選択して、1つのグラフにまとめることもよくあります。セルを一度にドラッグできないときの選択方法をマスターして、どのような配置になっていてもグラフを作成できるようにしましょう。
コピーするときにも利用できる
離れた領域のセルを範囲指定するスキルは、グラフ作成のとき以外にも、たとえば、表の中の一部だけコピーして、別の表を作成するときにも役に立ちます。項目が離れていてもCtrlキーを押しながら範囲選択し1、コピーしてから別の場所に貼り付けると2、選択された項目だけの表となります。
このガイダンスはOffice 2010に適用し、その他バージョンのOfficeに使用する場合、操作方法と操作結果が若干異なります。 このサイトは中古のOffice 2010認証を提供し、またMicrosoft Office 2010ダウンロードと60日トライアルも提供しております。こちらに入って詳細をご覧ください。