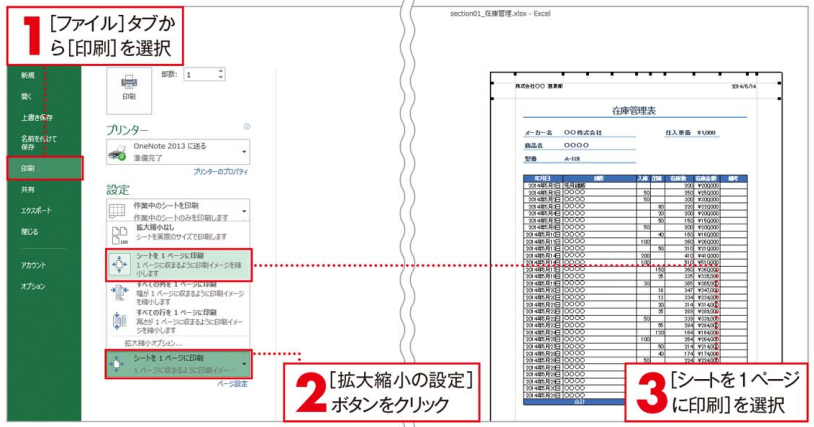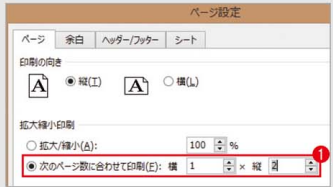Office 2010に対応-セルの表示はデータが「書式」という服を着ている
セルの表示はデータが「書式」という服を着ている
Excelのセルは、入力されたデータそのものと、データをどのように表示するかの書式が、1つのセルで組み合わさって1つの値に見えています。そのため、データを消しても書式は残ったままですし、同じデータでも書式を変えることで、さまざまな形に見せることができます。簡単な書式は[ホーム]タブの[数値]グループから変更できますが、より詳細な書式は[セルの書式設定]ダイアログボックスから変更できます。書式を設定して見やすい形に変更しておくことはビジネス資料の原則です。
ユーザー定義について
数値の書式の書き方の基本は「;」で区切りながら「正の数の書式」:「負の数の書式」:「Oの書式」;「文字列の書式」とそれぞれの書式を定義します。書式の記号で覚えておいたほうがよい
のは「#」と「O」。どちらも1桁の数字を表示しますが、「#」は値がなければ表示しないのに対して、「○」は必ず表示されるということ。たとえば、「5.7」という数字は、「#。##」の書式だと「5.7」ですが、と「0.00」では「5.70」となります。また、「@」は入力された文字列をそのまま
表示する記号です1.
セルのデータと書式のイメージ図
このガイダンスはMicrosoft Office 2010に適用し、その他バージョンのOfficeに使用する場合、操作方法と操作結果が若干異なります。 このサイトは激安のOffice 2010日本語版を提供し、またMicrosoft Office 2010ダウンロードと60日トライアルも提供しております。こちらをクリックして詳細をご覧ください。

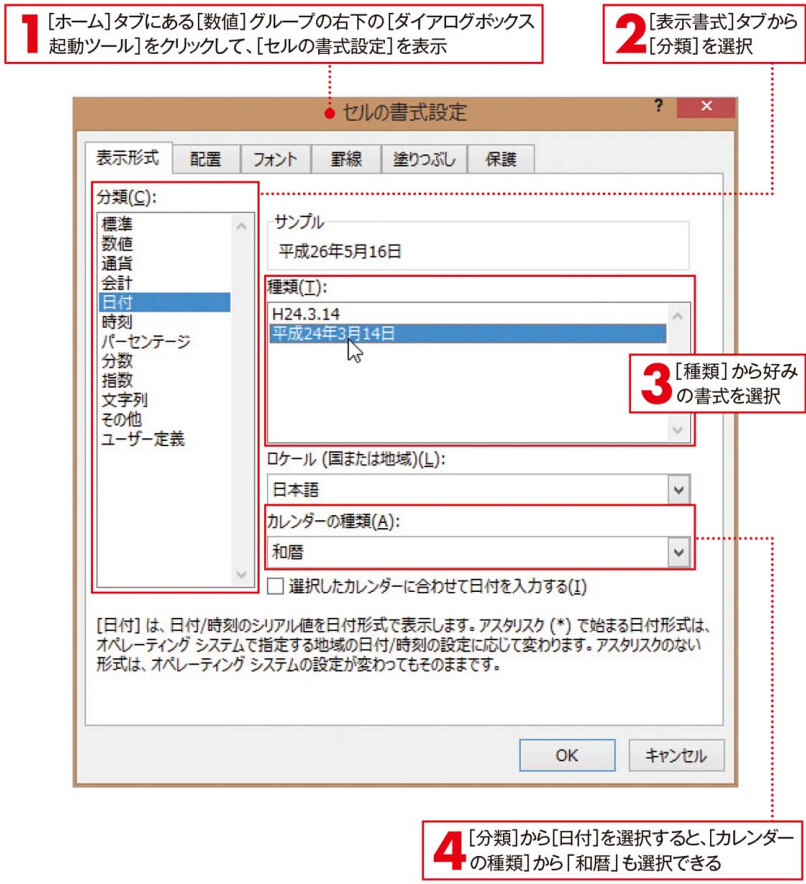
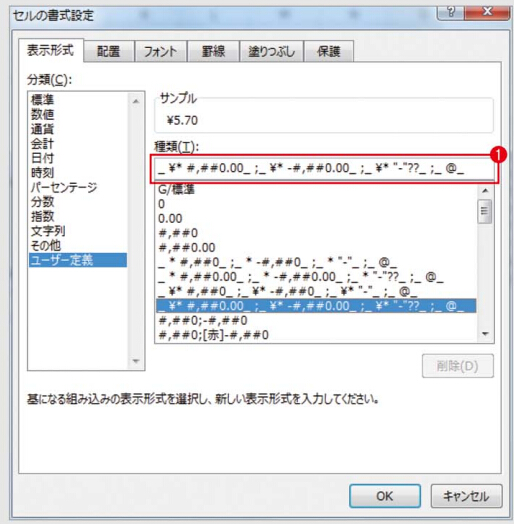
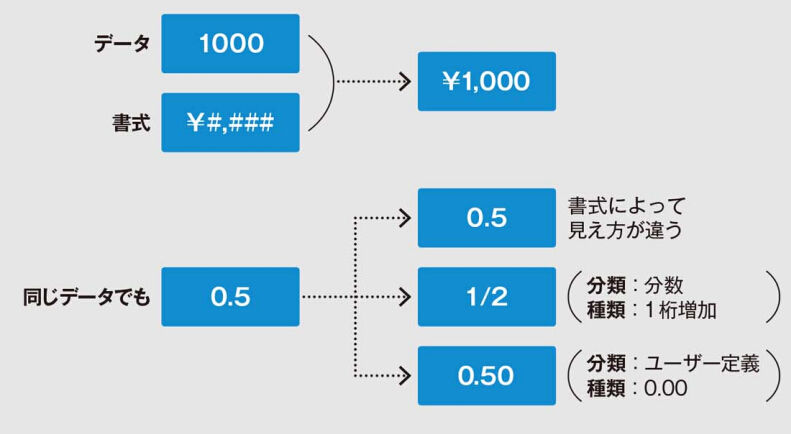

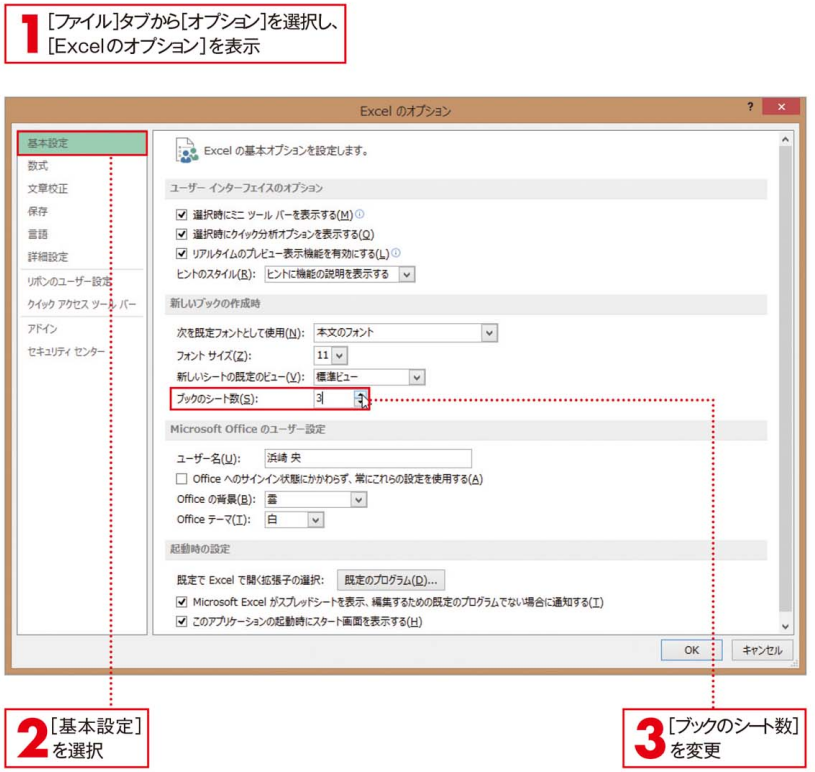
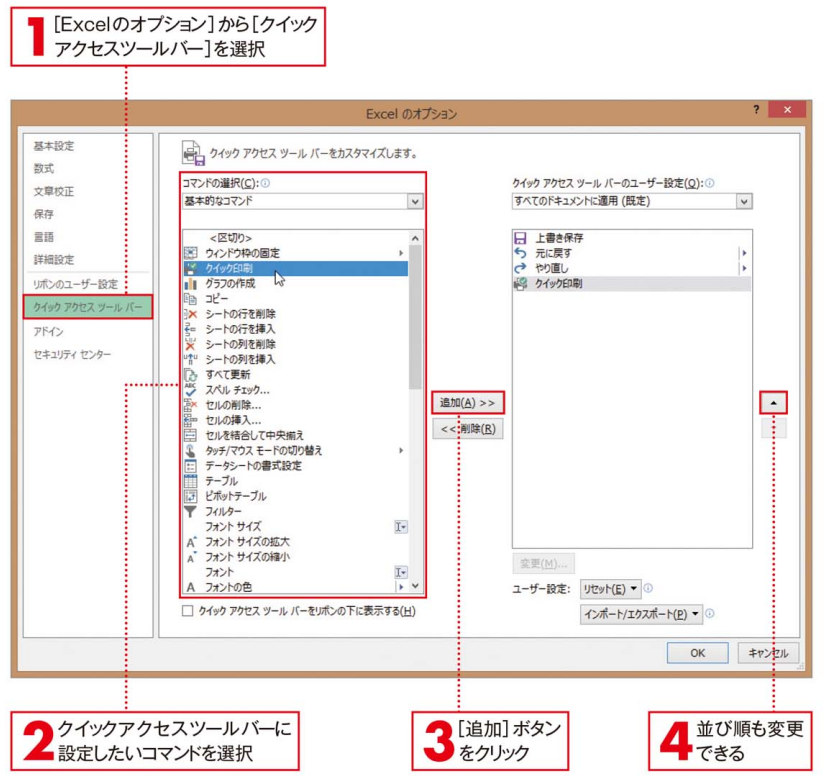
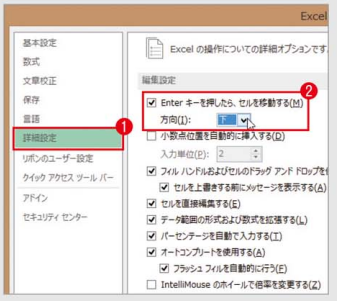


![すべてのページにタイトル行を表示する 大きな表を印刷すると、最初のページにしか行見 出しが表示されないため、2ページ目以降の表が見 づらくなることがあります。[ページレイアウト]タ プの[印刷タイトル]ボタンから、タイトル行1で、 行見出しのセル2を選択しておくと、印刷時に、す べてのページに行見出しが表示されます。](https://office-kakaku.com/wp-content/uploads/2016/01/20160104113853.jpg)