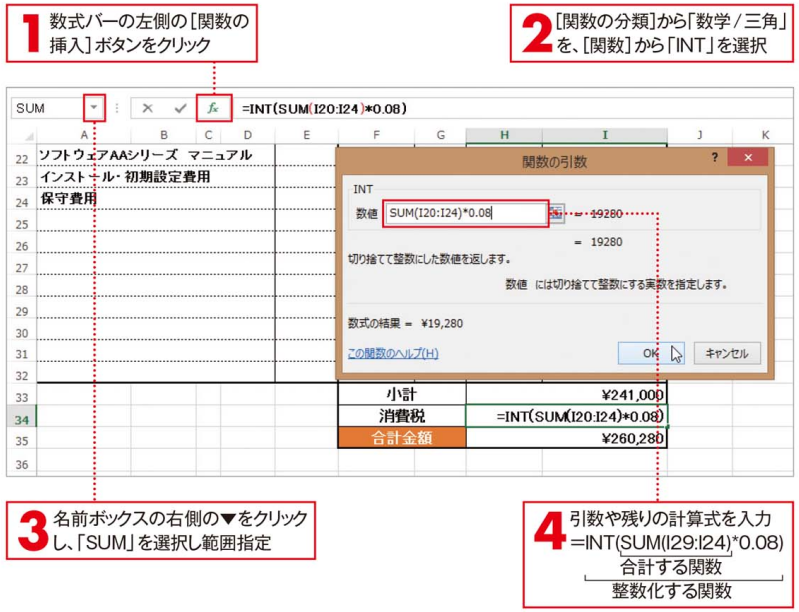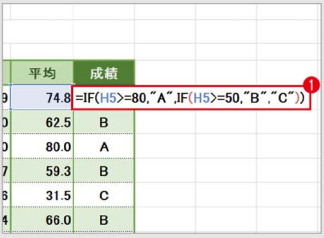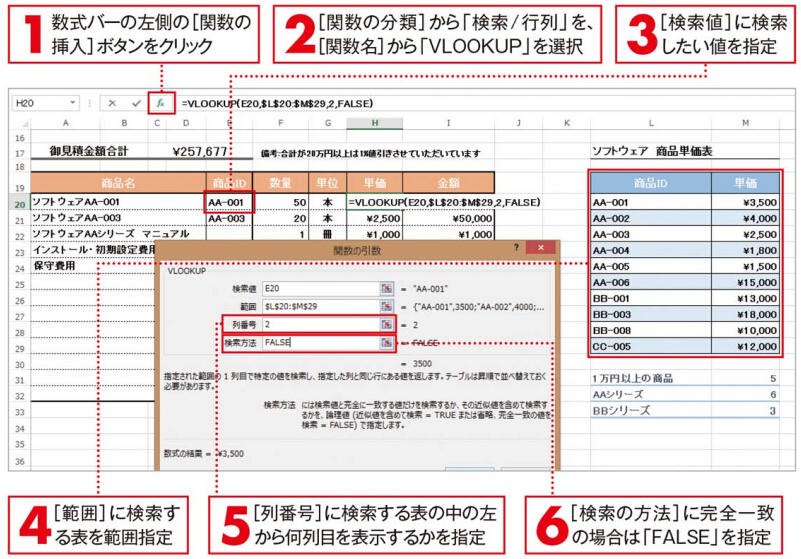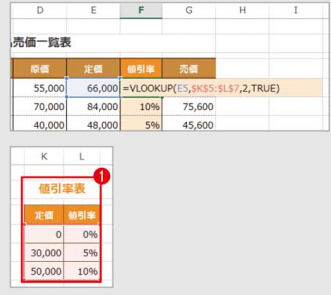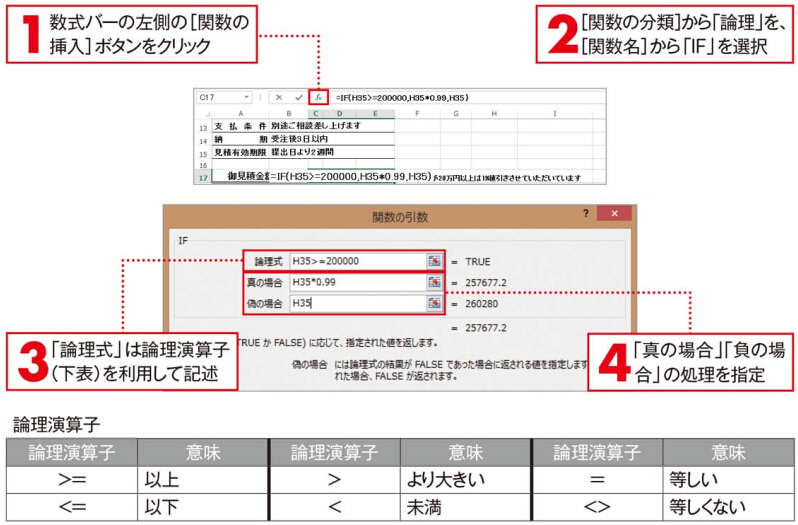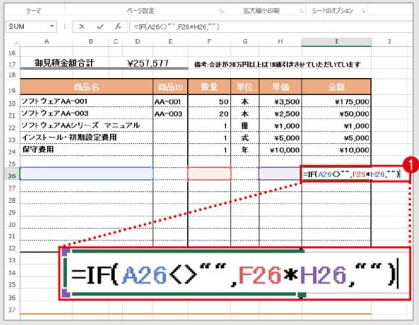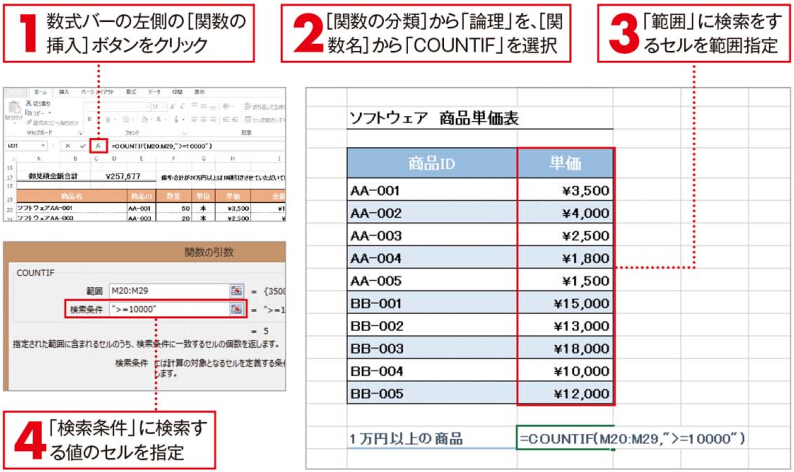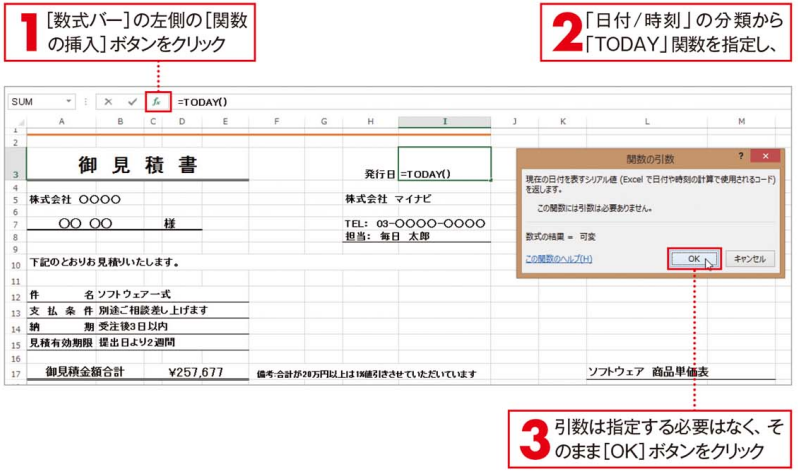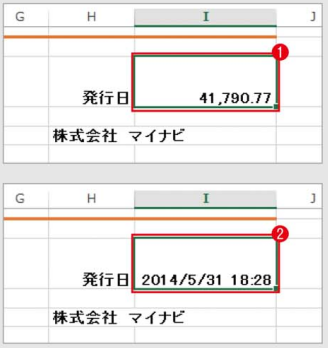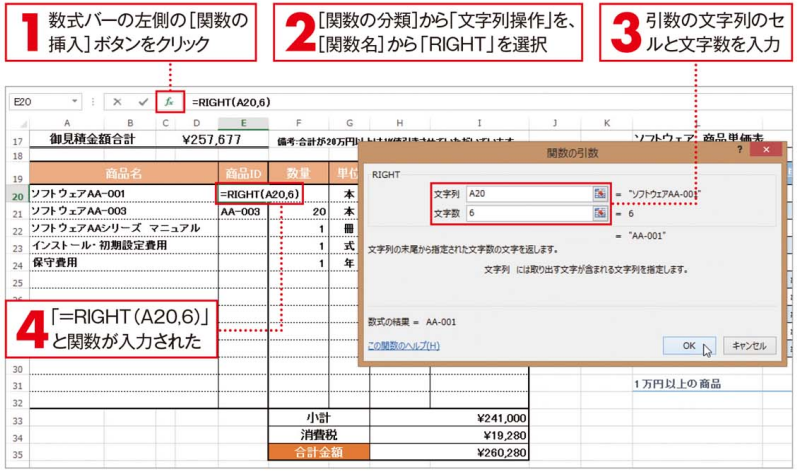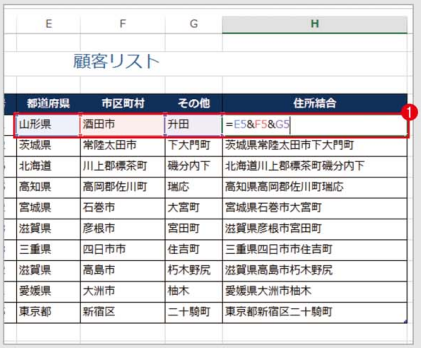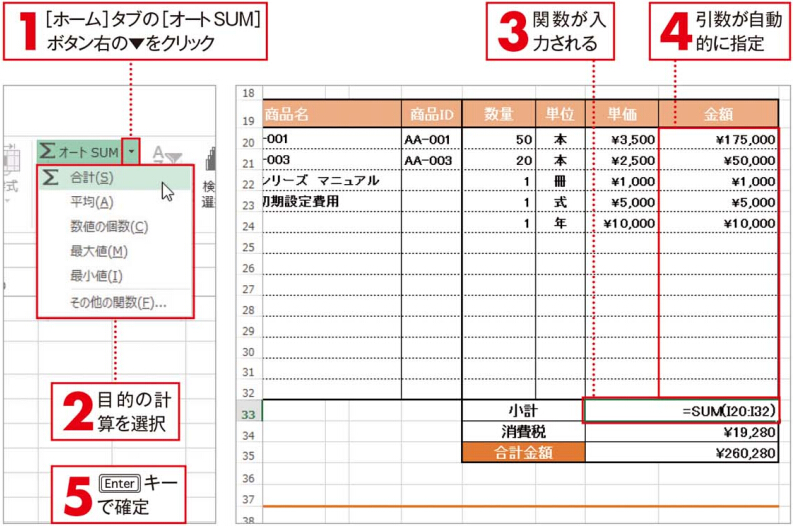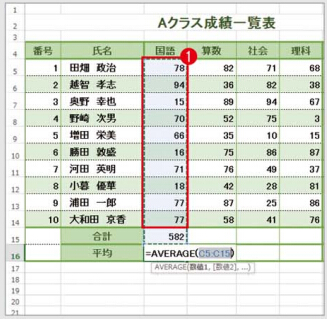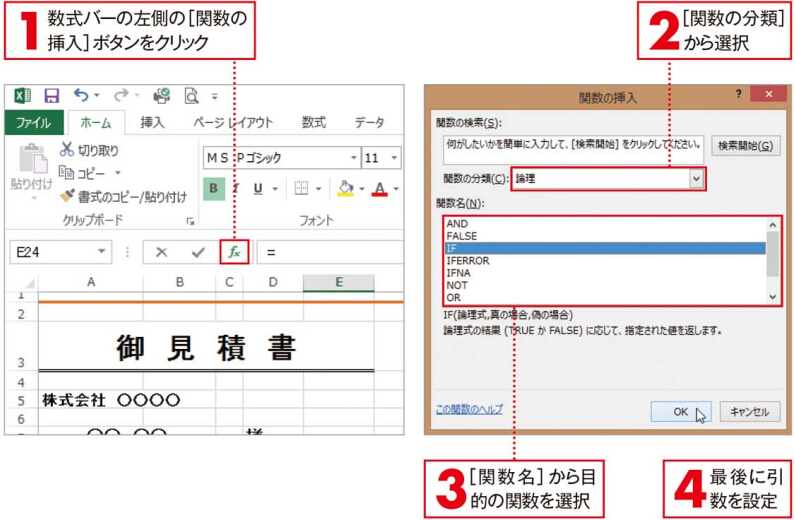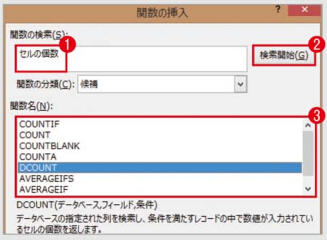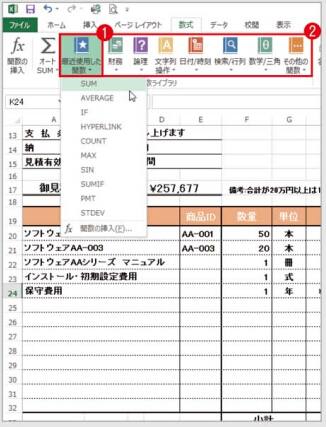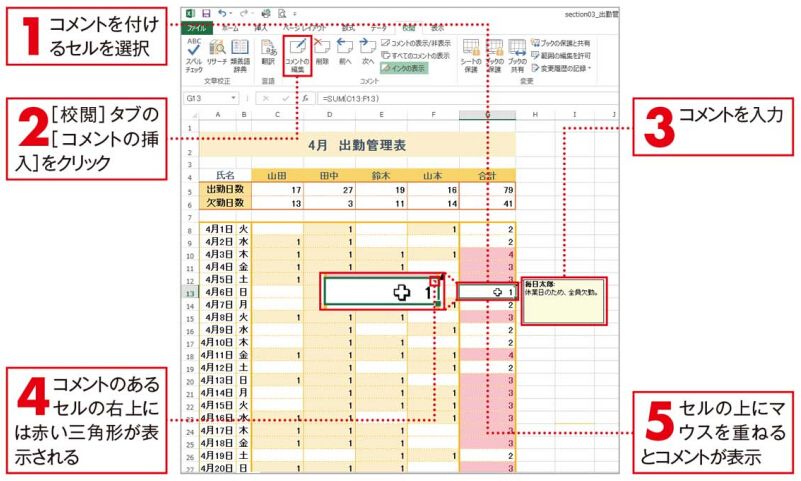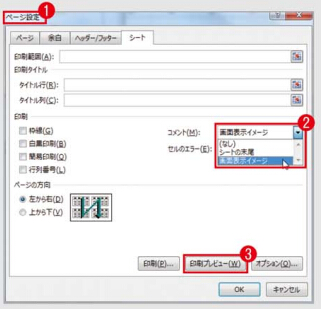Office 2010に対応-引数に関数を使いたい!そんなときは関数のネスト(入れ子)
引数に関数を使いたい!そんなときは関数のネスト(入れ子)
関数の引数として関数を使う方法を関数のネスト(入れ子)と呼びます。消費税の計算で、合計を「=SUM(引数)」関数で計算したものに8%を掛けた数式を「=INT(引数)」の引数の中に入れて整数未満切り捨てにする処理を、関数のネストを使って1つの数式で行ってみます。
IF関数のネスト
80以上はA、50以上はB、それ以外はCのような複数の条件分岐をさせたいときに、IF関数のネストがよく使われます1。Office Excel 2013では64レベルまでのネストが可能ですが、あまりレベルが多いとかえって計算が複雑になるため、段階をわけて計算するなど、別の方法を考えたほうがよいでしょう。
本操作方法はOffice 2010 Professional Plusに適用し、その他バージョンのOfficeに使用する場合、操作方法と操作結果が若干異なります。 このサイトは激安のOffice 2010日本語版を提供し、またOffice 2010 Professional Plusダウンロードと60日トライアルも提供しております。こちらをクリックして詳細をご覧ください