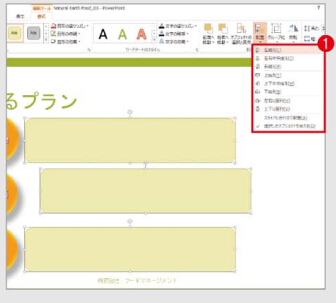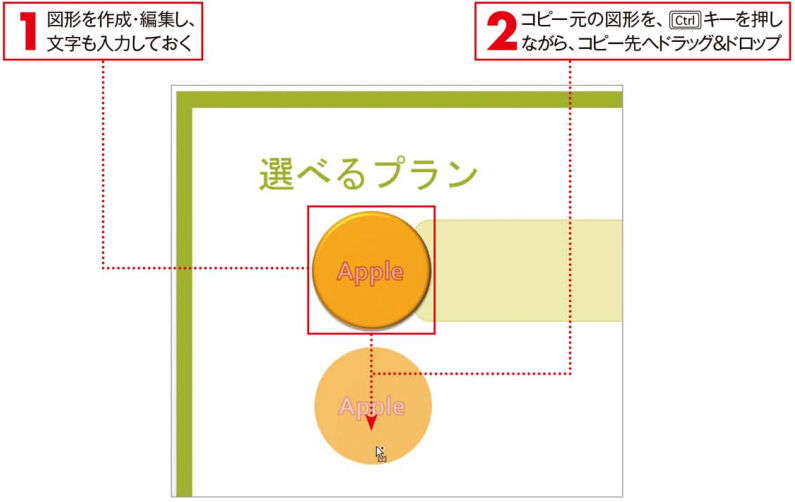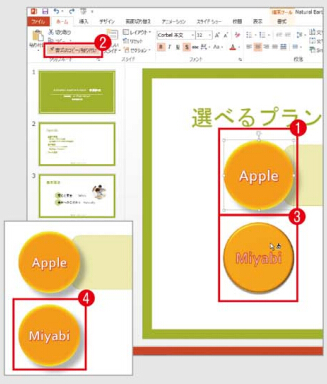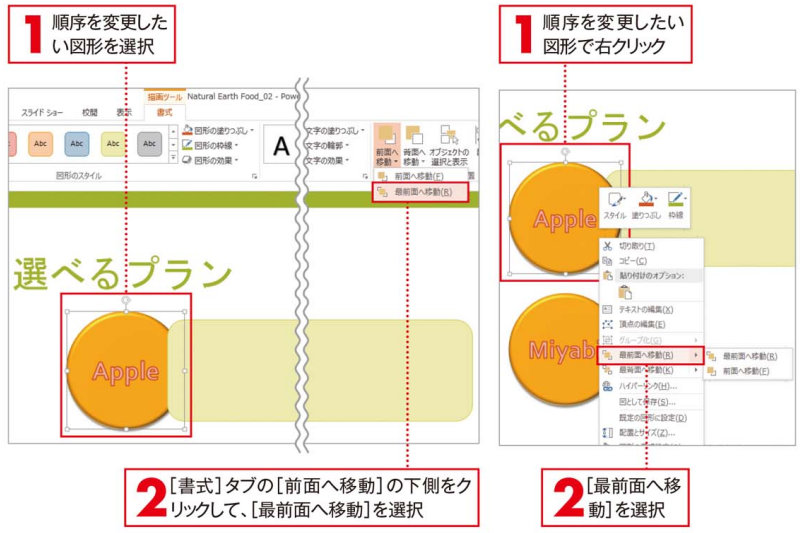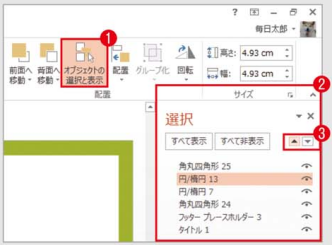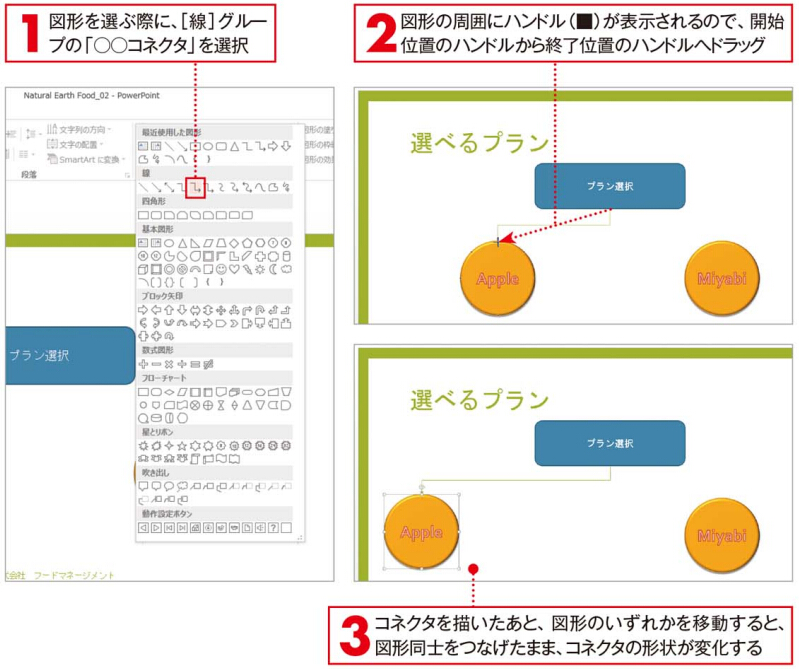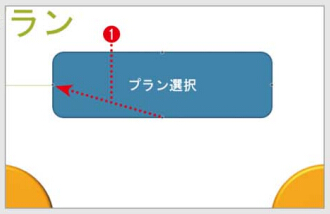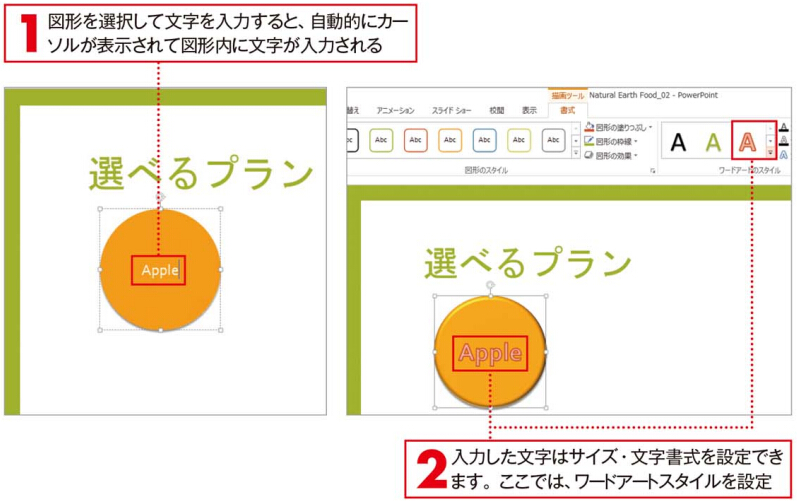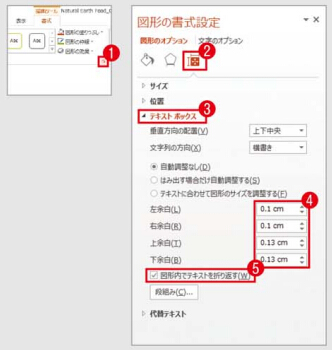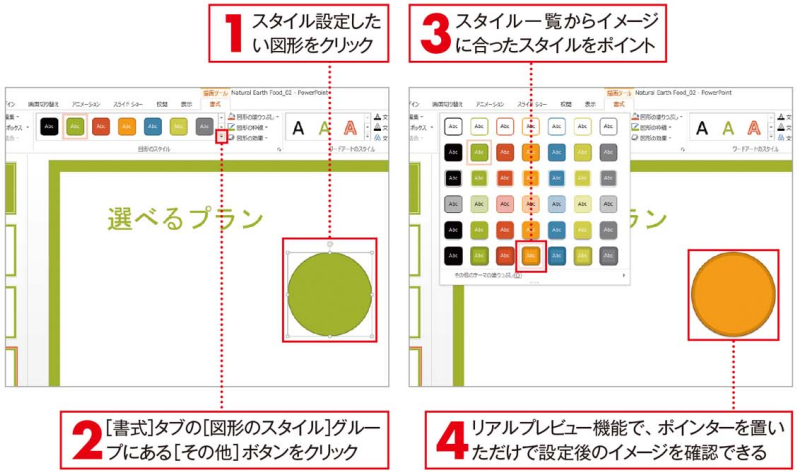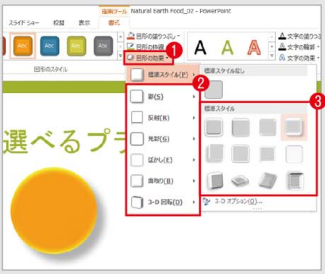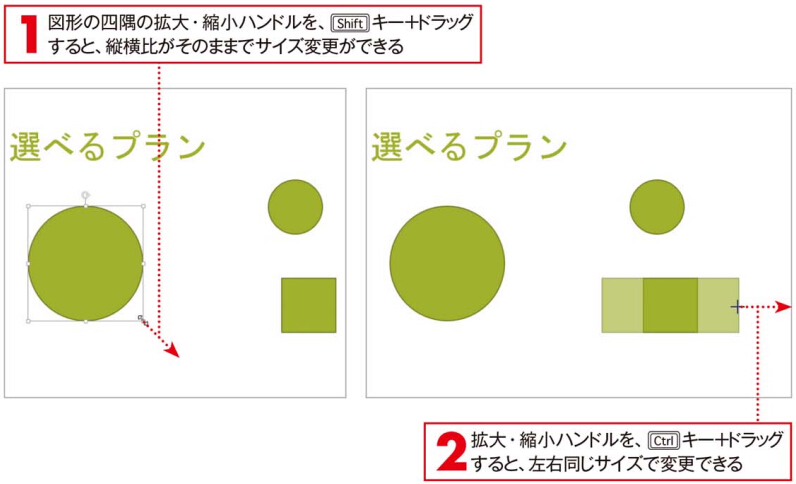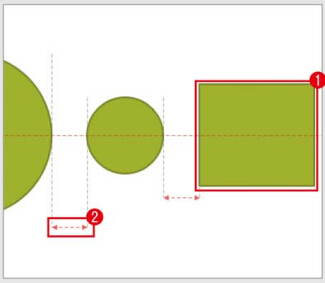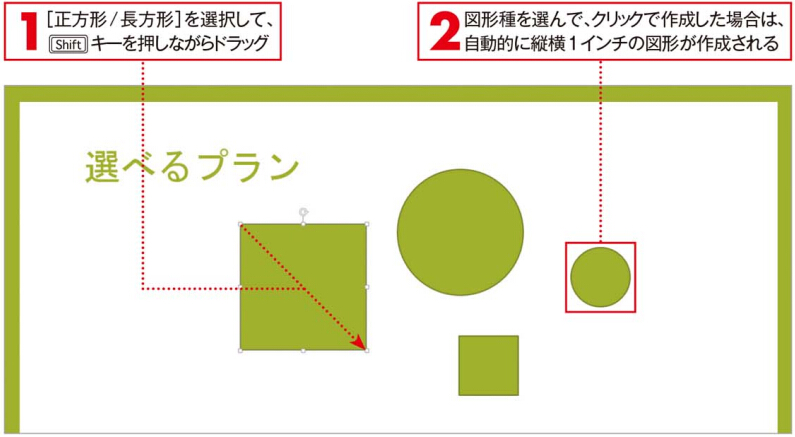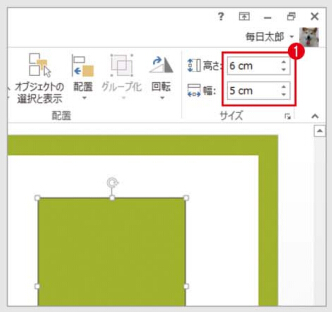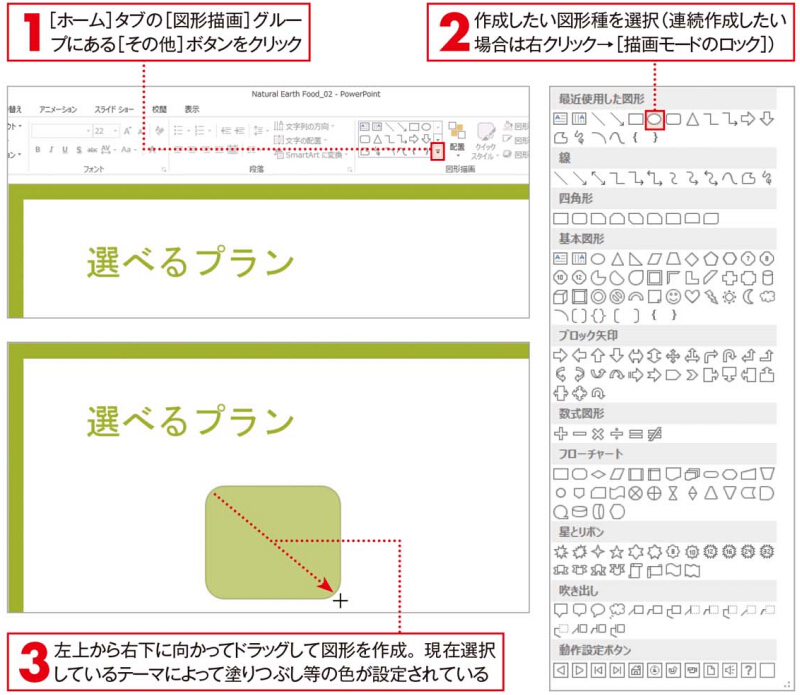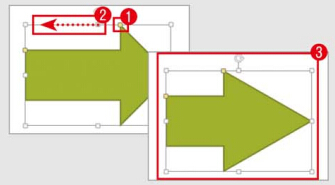Office 2010に対応-複雑な図形はグループ化しておくとぐっと扱いやすい
複雑な図形はグループ化しておくとぐっと扱いやすい
複数の図形を組み合わせて作成したものは、集合体としてグループ化しておくと、ま
とめて移動したり、コピーしたりできて便利です。複雑な図形を作成した場合に必ず押さ
えておきたい機能です。
グループ化した図形を図として保存する
複数の図形を使って地図などの大作を作成した場合は、図として保存しておくと、活用度が広がります。保存の際は、あらかじめグループ化した図形で右クリックして1[図として保存]を選択します2。保存ダイアログで好きな場所に保存しましょう。
操作手順Office 2010 Professional Plusに適用し、その他バージョンのOfficeに使用する場合、操作方法と操作結果が若干異なります。 我々は激安のOffice 2010ダウンロード版を提供し、またMicrosoft Office 2010ダウンロードと60日トライアルも提供しております。こちらをクリックして詳細をご覧ください。

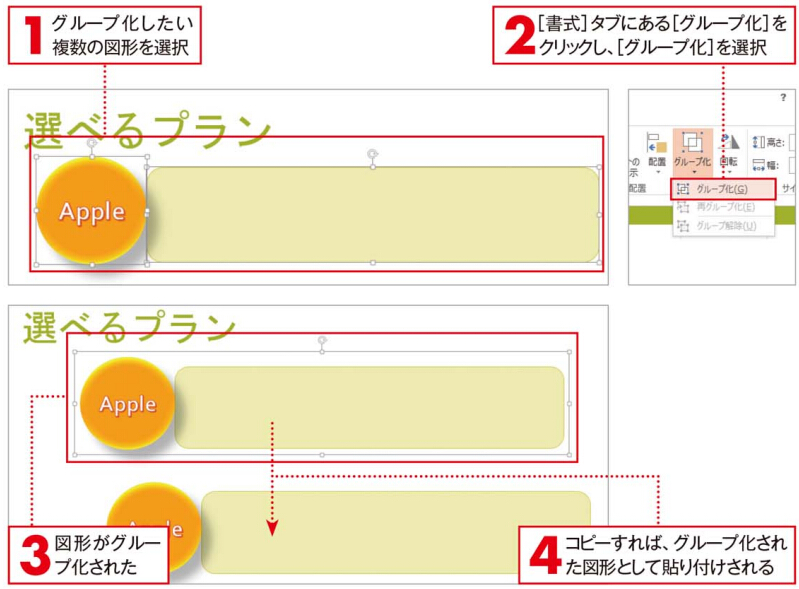
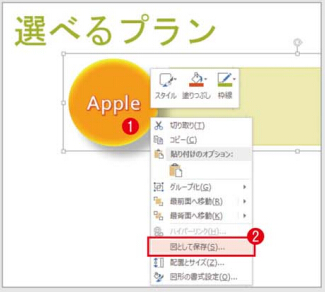
![図形を等間隔で並・べるには[配置]ボタンを使いこなせ!](https://office-kakaku.com/wp-content/uploads/2016/03/20160330093417-625x434.jpg)
![図形を等間隔で並・べるには[配置]ボタンを使いこなせ!](https://office-kakaku.com/wp-content/uploads/2016/03/20160330093417.jpg)