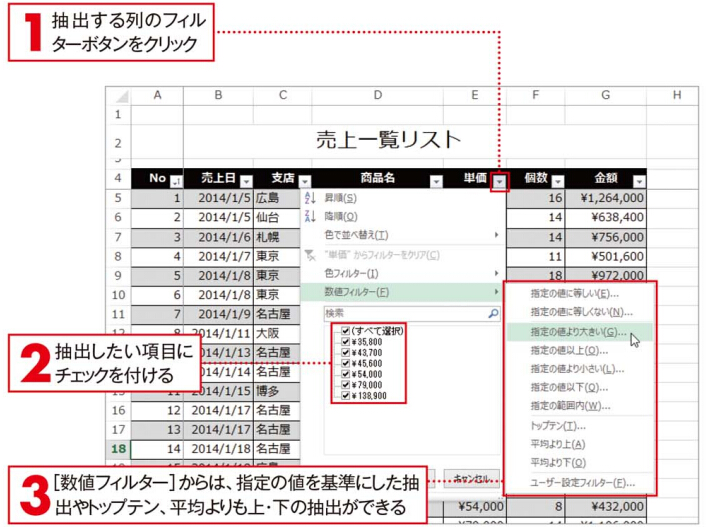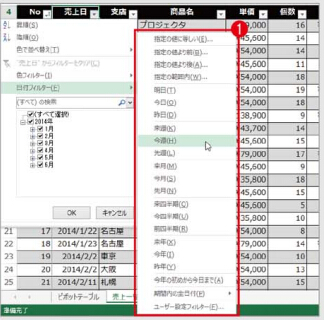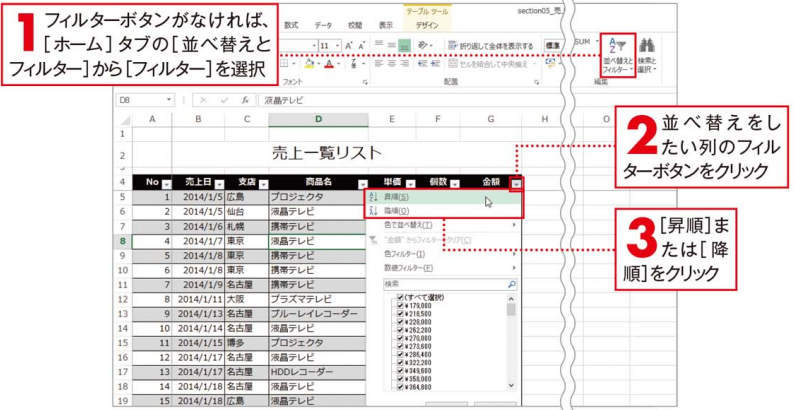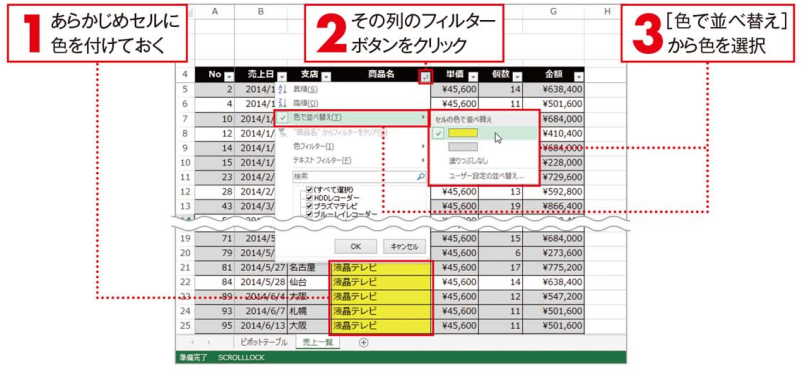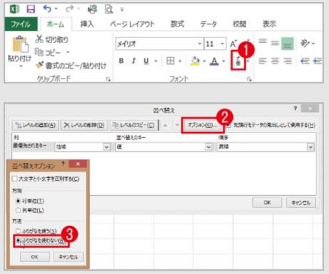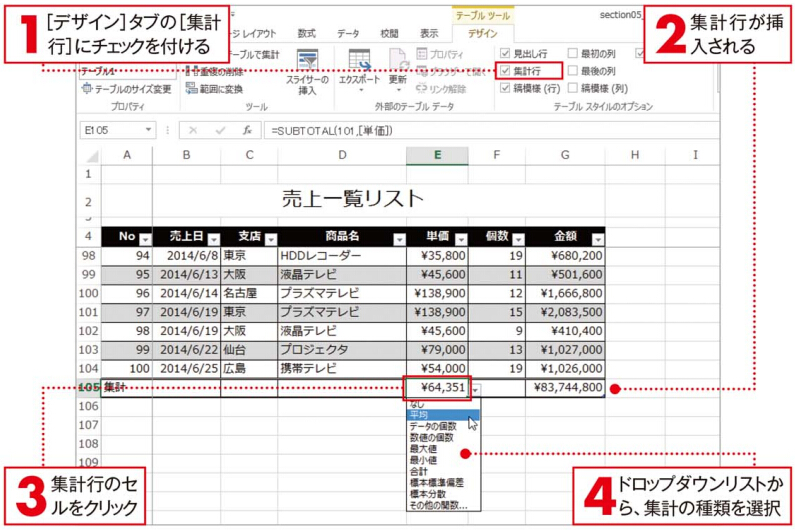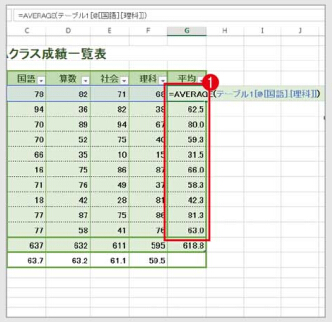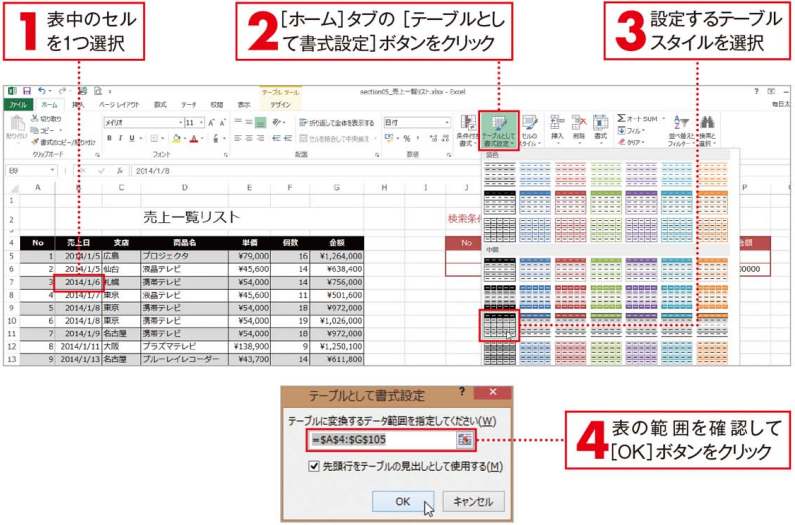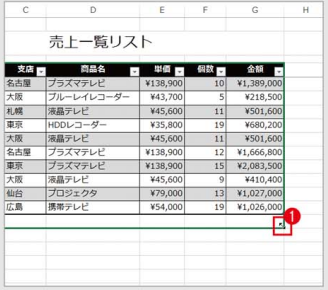Office 2010に対応フィルターを駆使してデータを抽出しよう
フィルターを駆使してデータを抽出しよう
特定の顧客のデータに注目したり、売り上げが上位5位までの商品を選んで詳細を調査
したりなど、より詳細な分析のためには、特定のデータから目的のデータだけをまず抽出
する必要があります。「抽出フィルター」を利用して、大量のデータからすばやく簡単に抽
出できるスキルを身に付けましょう。
とても便利な日付の抽出
月日の項目を抽出するときにも、数値の抽出と同じように、ある指定の値を基準にした抽出もできますが、それ以外にも、「来週」「今週」「先週」のような今日の日付を基準に抽出をしたり、「ある月だけ」や「今年の初めから今日まで」のようなさまざまな便利な抽出方法が用意されています1.
このガイダンスはMS Office 2010に適用し、その他バージョンのOfficeに使用する場合、操作方法と操作結果が若干異なります。 我々は最安値のOffice 2010ライセンス認証を提供し、またOffice 2010 Professional Plusダウンロードと60日トライアルも提供しております。こちらをクリックして詳細をご覧ください。