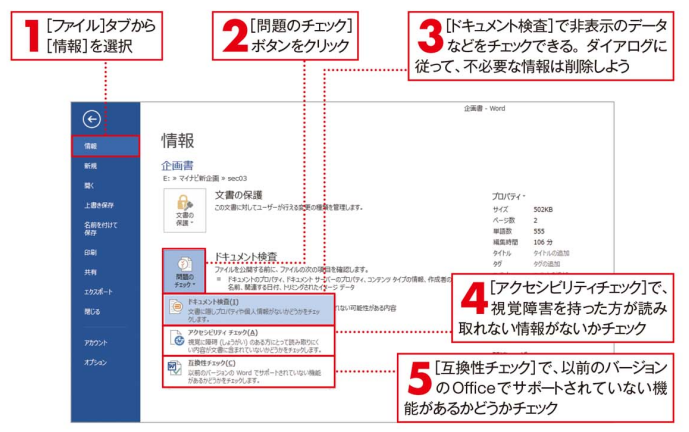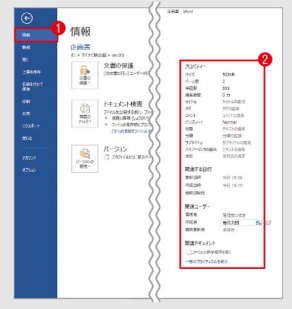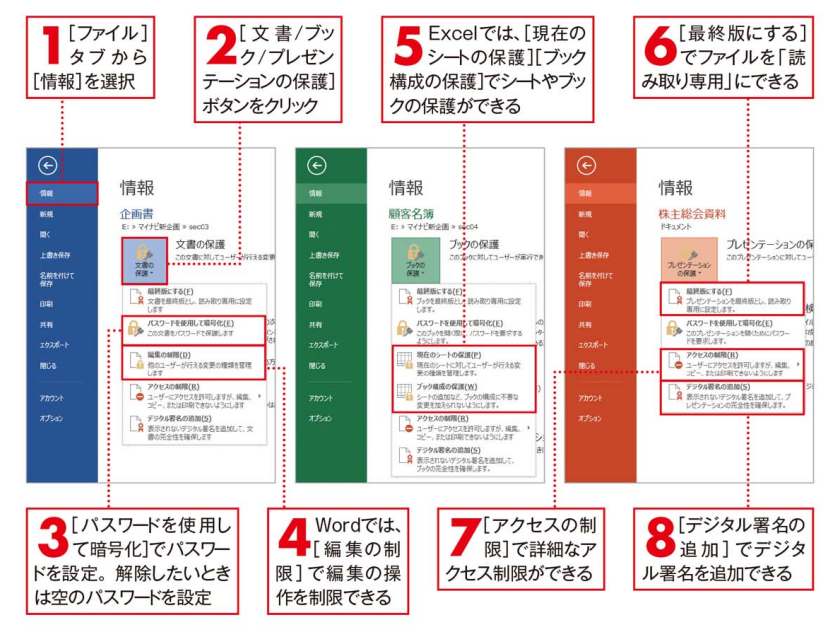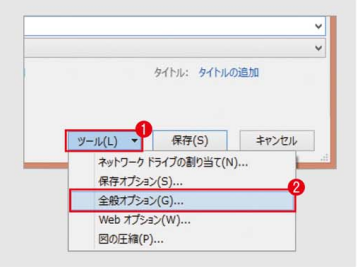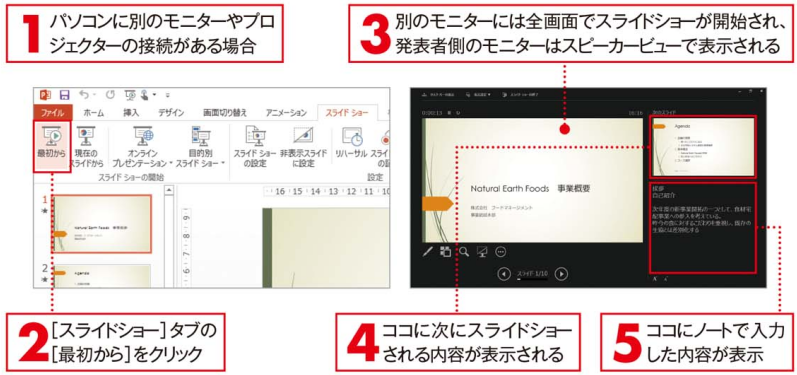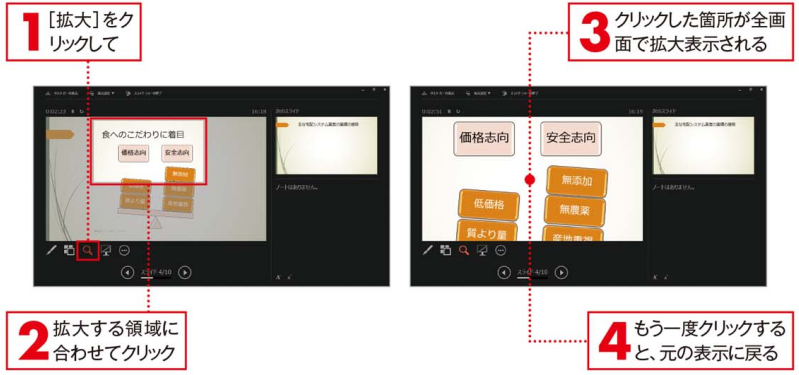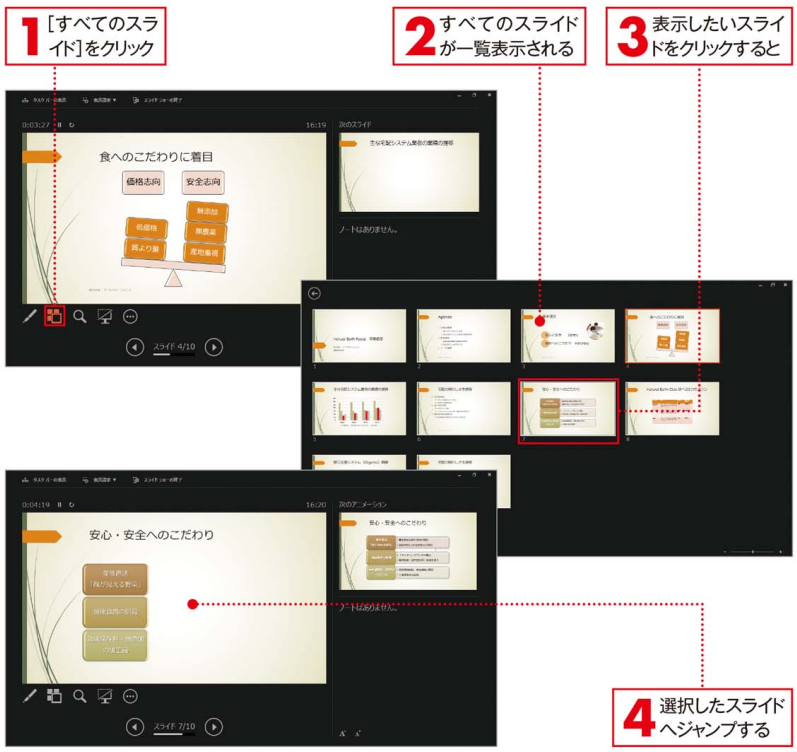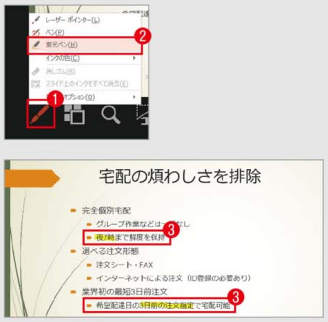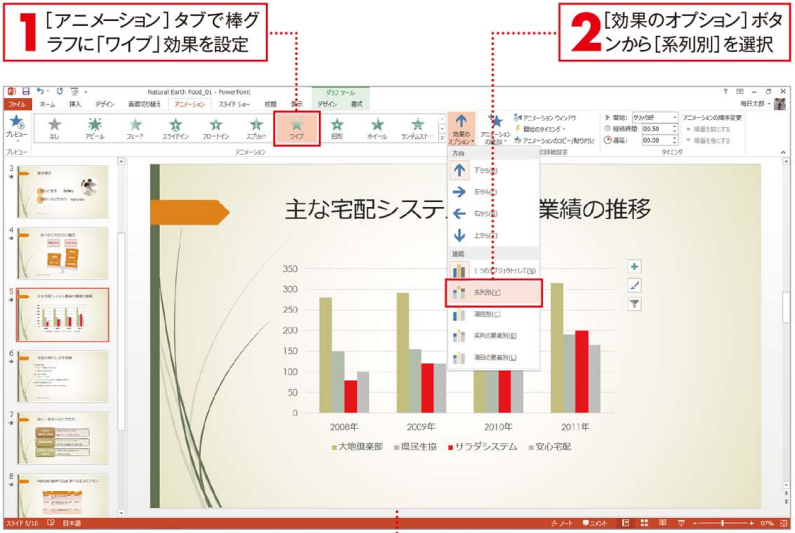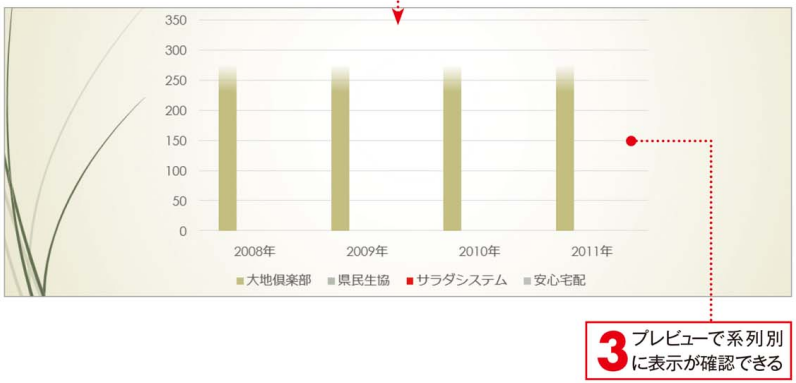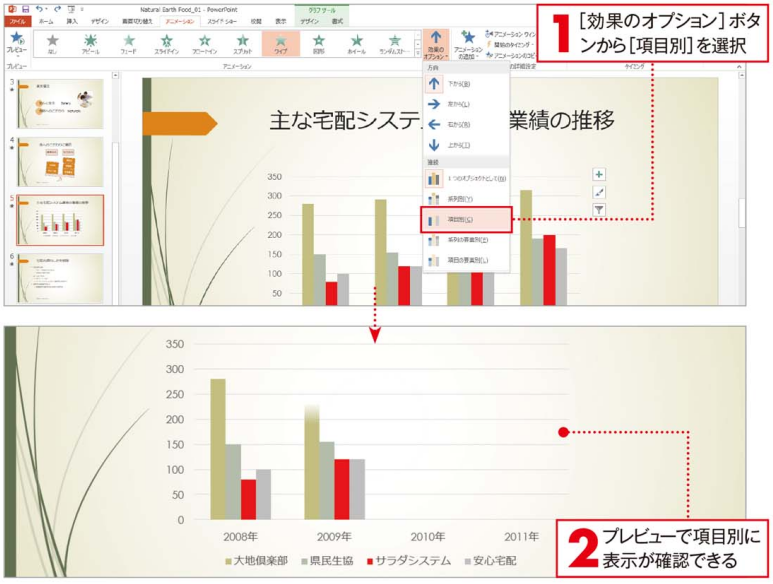Office 2010に対応-ファイルに潜む個人情報は「ドキュメント検査」で漏洩ストップ
ファイルをメールなどで配布したり、USBで渡したりと、他のユーザーと共有する場合には、ファイルに保存されている非表示の
データや個人情報に注意してください。ファイルを共有する前に、公開したくない情報を「ドキュメント検査」でチェックして、削除し
ておくことをおすすめします。
Office削除したプロパティを新たに入力するには?
ドキュメント検査によって削除したファイルのプロパティは、再入力することができます。[ファイル]タブから[情報]を選択し1、[プロパティ]の表示画面で、タイトルや作成者などを入力します2。