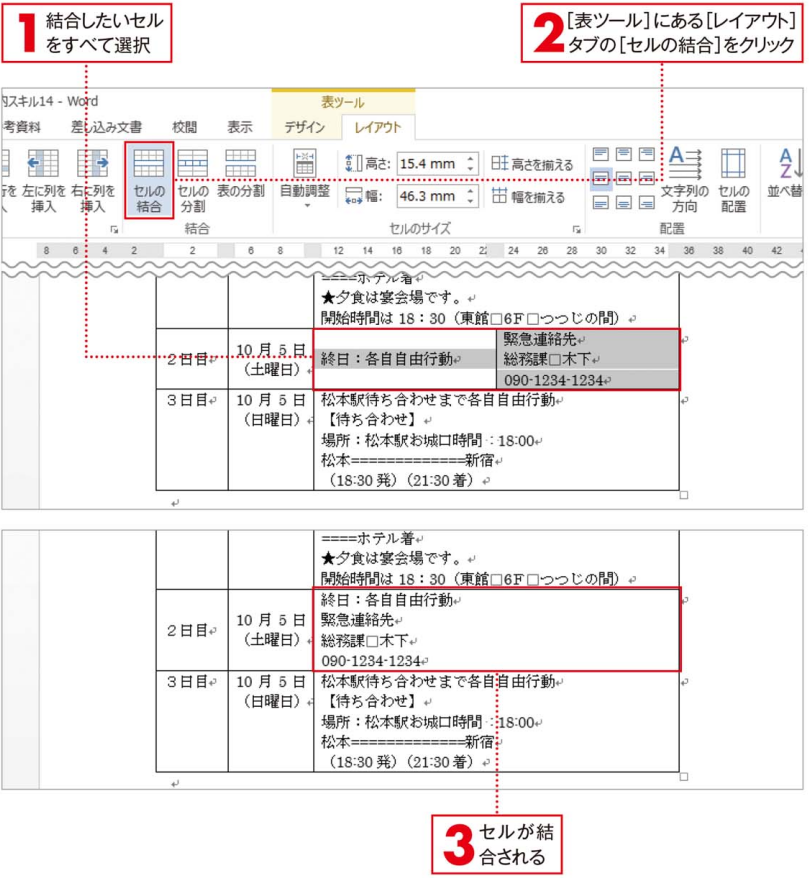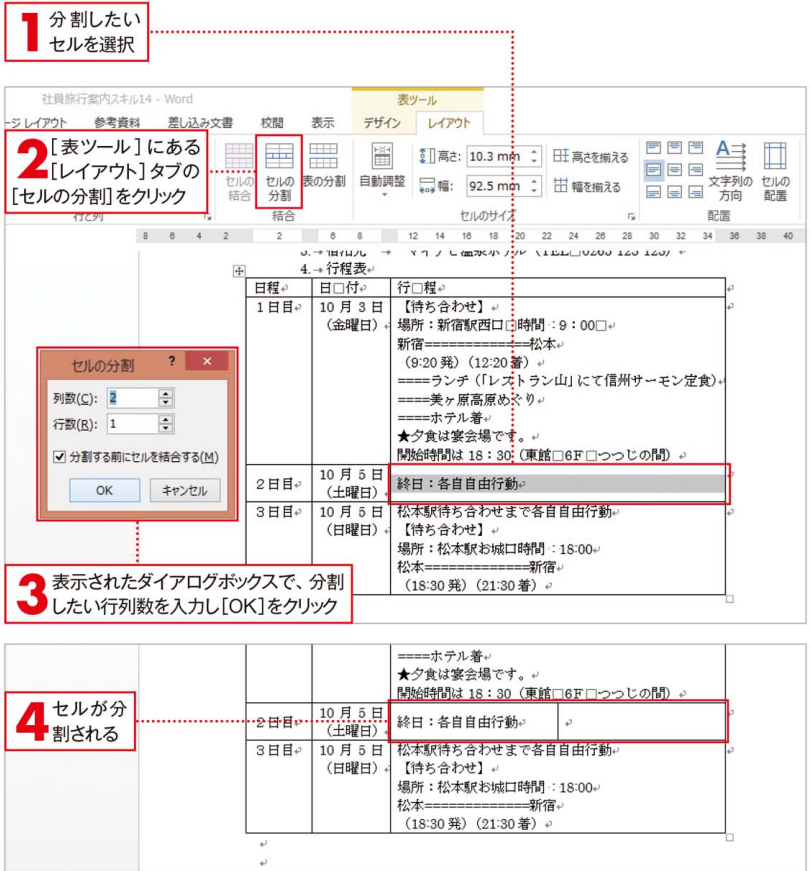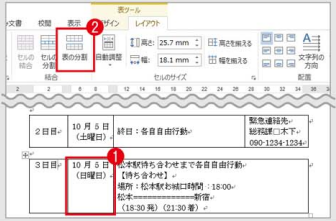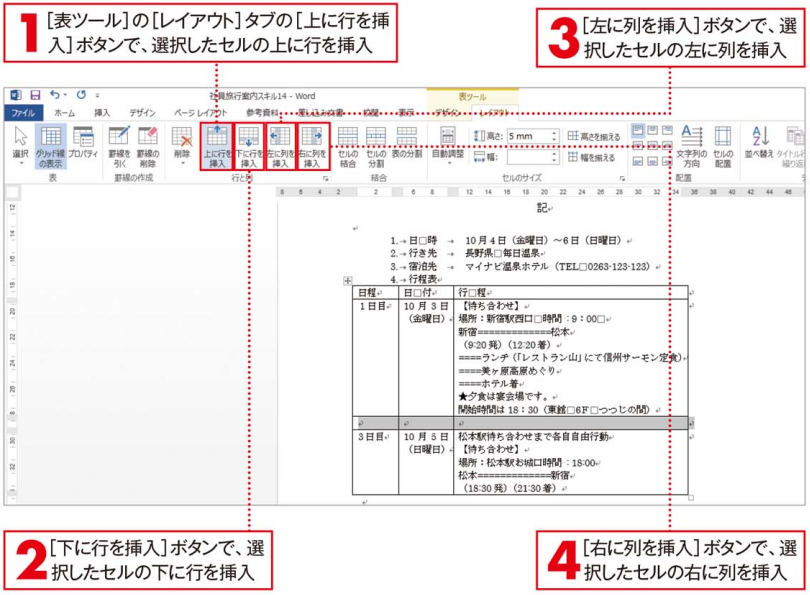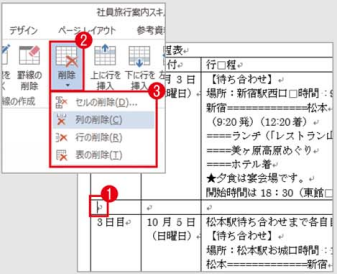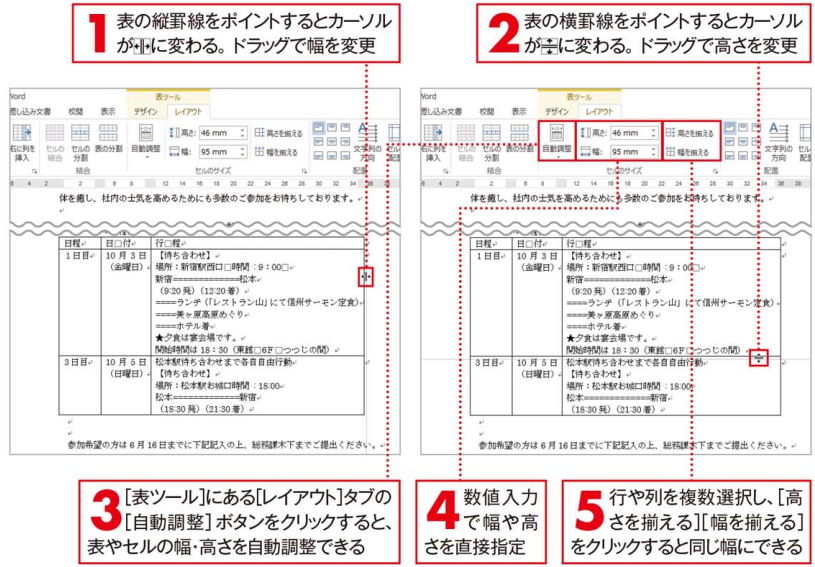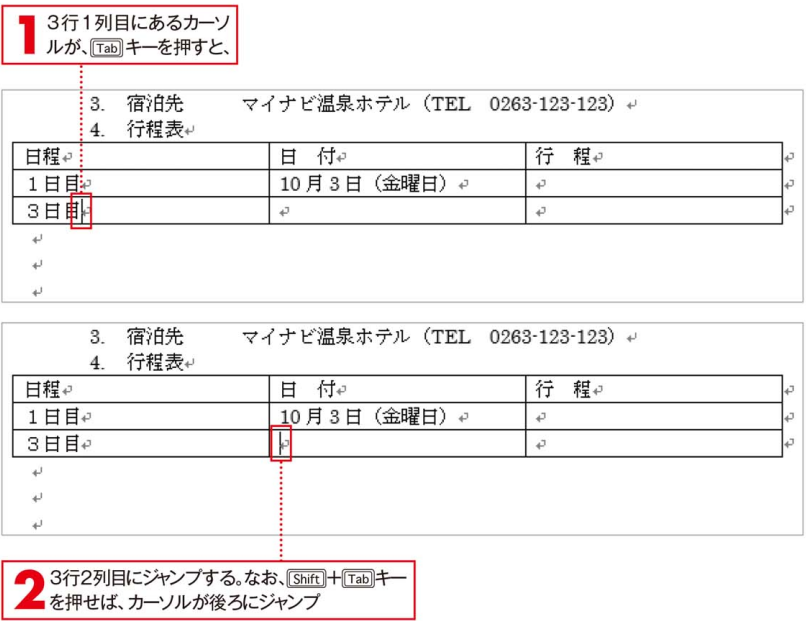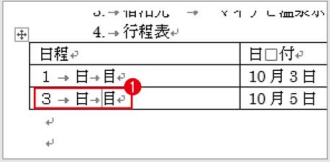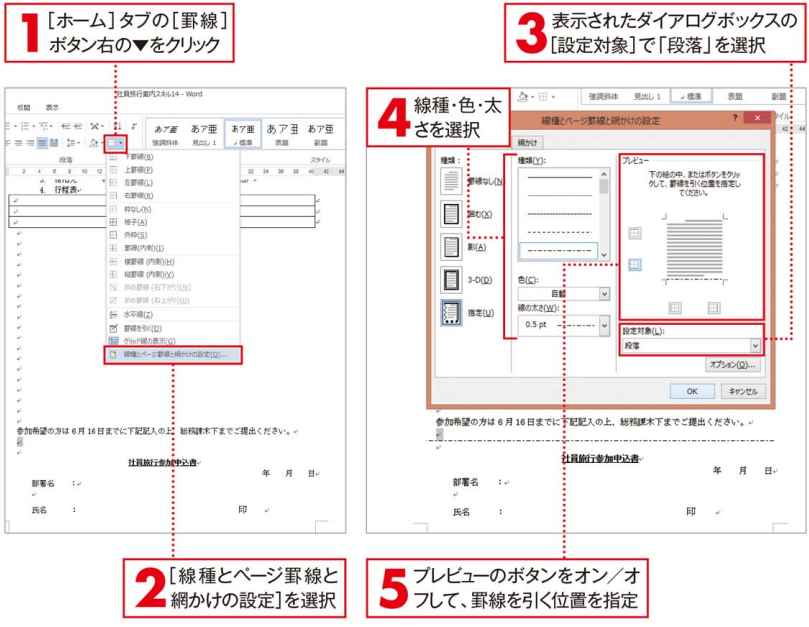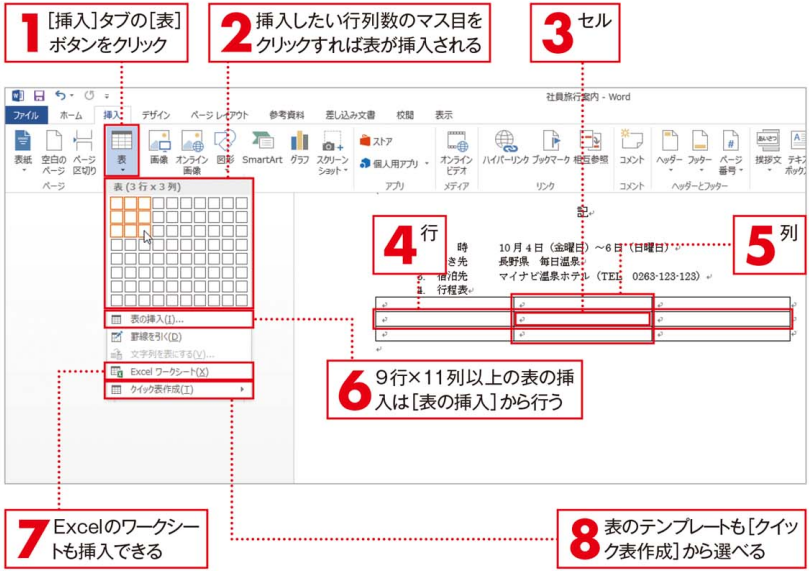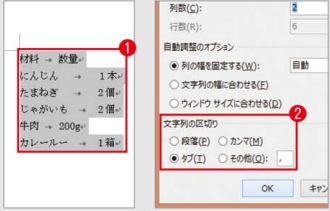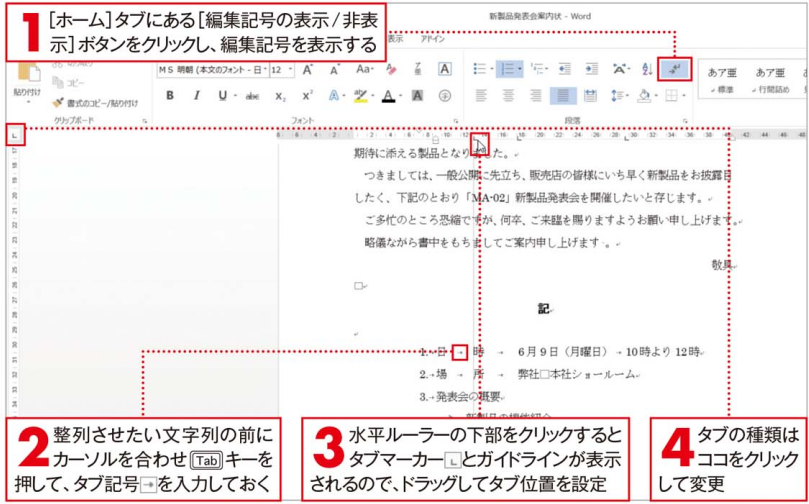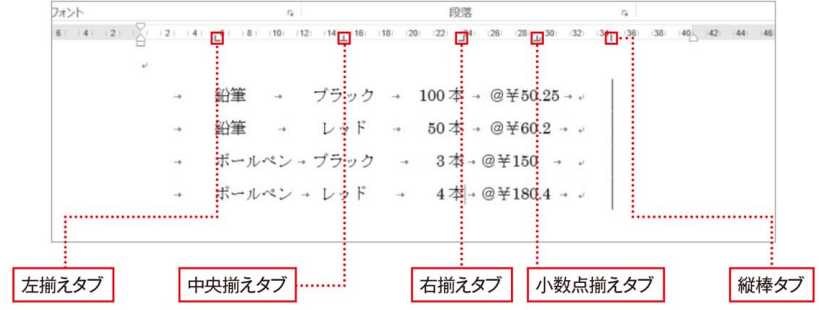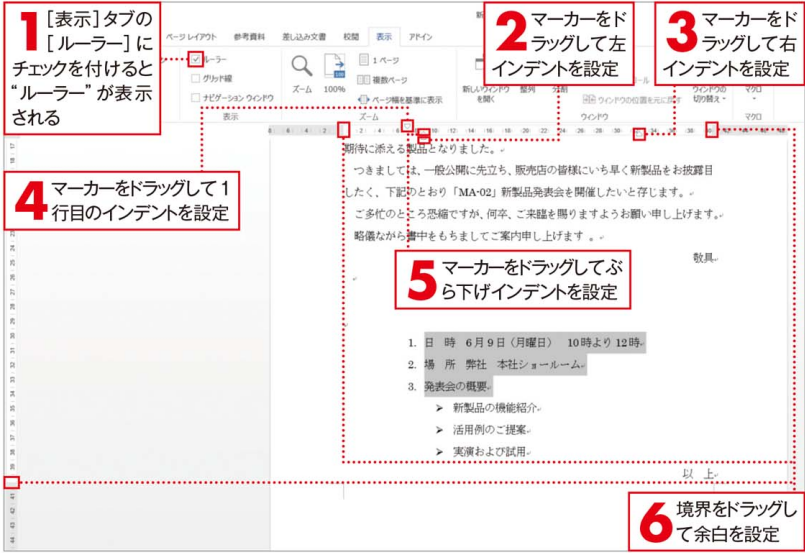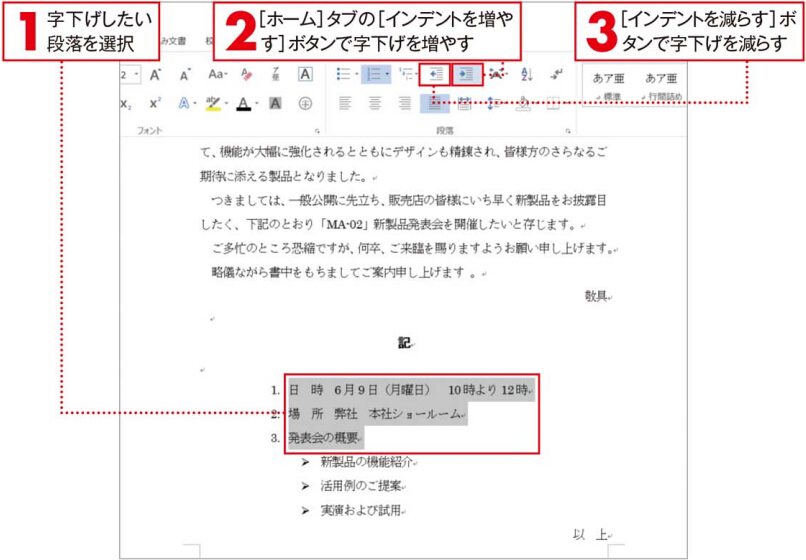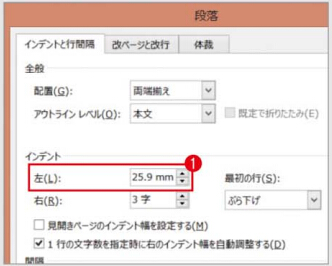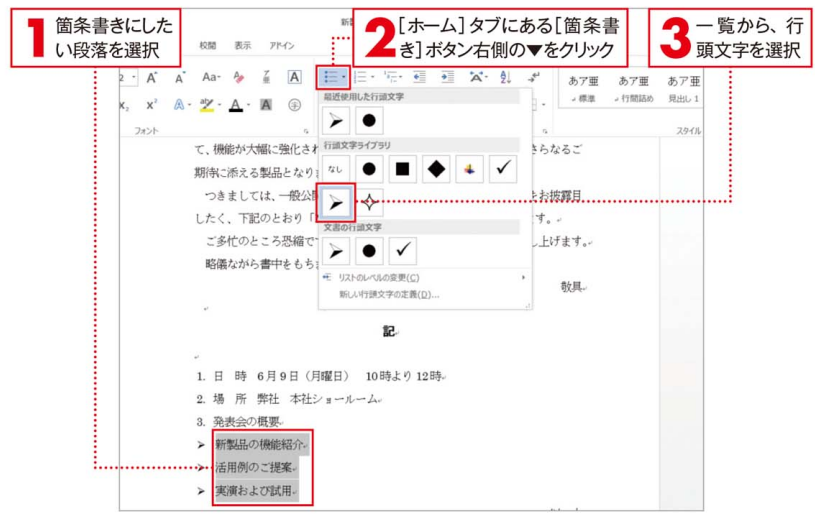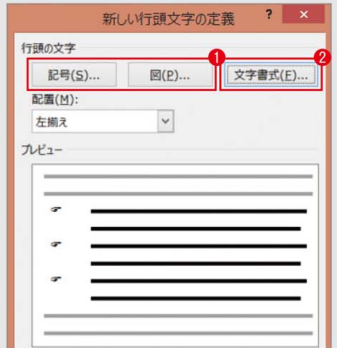Office 2010に対応-セル同士をまとめたり分割したりして体裁を整えよ
セル同士をまとめたり分割したりして体裁を整えよ
隣り合うデータを1つのセルにまとめたり、セルを分割して新たなデータを入力したりできれば、体裁の整った、より複雑な表を作ることができます。セルをまとめるには「セルの結合」機能を、逆に分割したい場合には「セルの分割」機能を駆使して、表作成のエキスパートの仲間入りを目指しましょう。
セルの結合
セルの分割
表を分割することもできる
1つの表を2つに分割したい場合や表と表の間にスペースを入れたい場合などには、表の分割機能を利用しましょう。2つ目の表の1行目となるセルにカーソルを移動し1、[表ツール]の[レイアウト]タブの[表の分割]をクリックします2。
このガイダンスはOffice 2010 Professional Plusに適用し、その他バージョンのOfficeに使用する場合、操作方法と操作結果が若干異なります。 このサイトは最安値のOffice 2010認証を提供し、またOffice 2010 Professional Plusダウンロードと60日トライアルも提供しております。こちらをクリックして詳細をご覧ください。