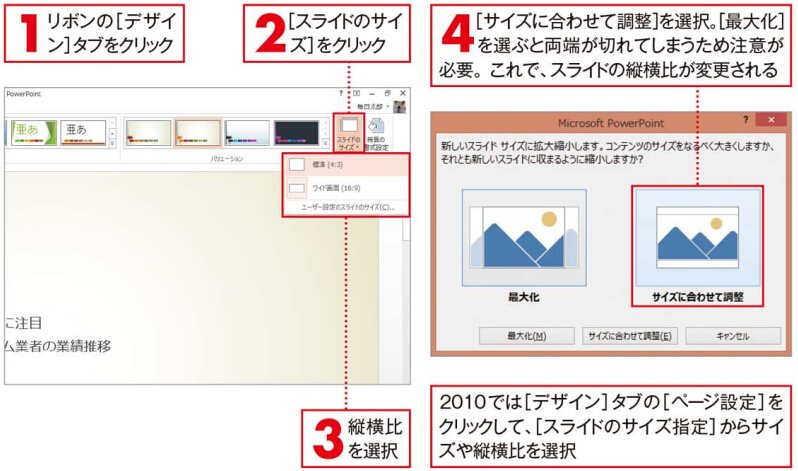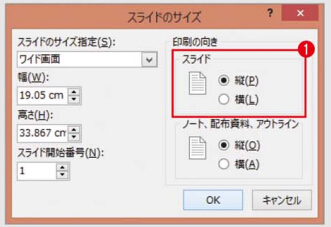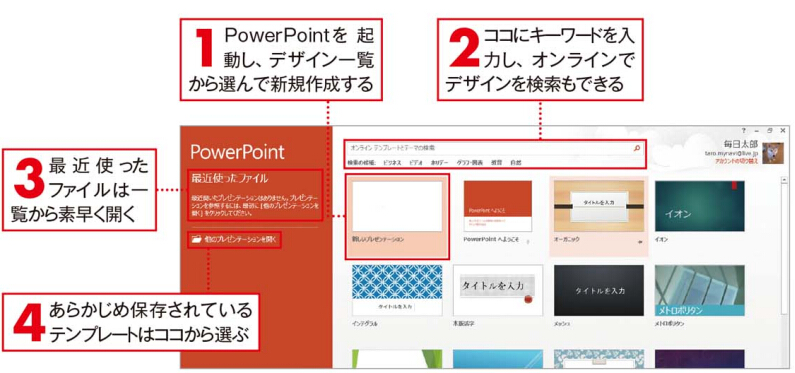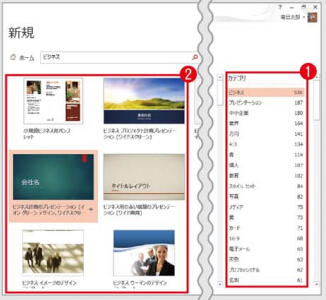Office 2010に対応-意外と知らない拡大・縮小の裏ワザ
意外と知らない拡大・縮小の裏ワザ
作成した図形の拡大・縮小は図形の周りに表示されるサイズ変更ハンドルを使って自由
に行えます。縦横比を変更せずに拡大縮小したい、中心点を変更せずに左右に拡大縮小し
たい場合などは、キーボードのShiftキーやCtrlキーを押しながらドラッグするワザを覚
えておくと、状況や目的に合わせた編集操作ができます。
2013はガイドが表示されて
位置合わせが便利になった!
PowerPoint 2013では、図形を移動する場合に位置合わせの参考となるガイド機能が強化されました。図形をドラッグすると1、付近にある図形との間隔や、中心線、上下左右にそろえる際のガイド(赤の点線)が自動的に表示されます2。複数の図形の配置を意識しながら作成する場合に便利です。
このガイダンスはMS Office 2010に適用し、その他バージョンのOfficeに使用する場合、操作方法と操作結果が若干異なります。 我々は最安値のOffice 2010ライセンス認証を提供し、またOffice 2010 Professional Plusダウンロードと60日トライアルも提供しております。こちらをクリックして詳細をご覧ください。

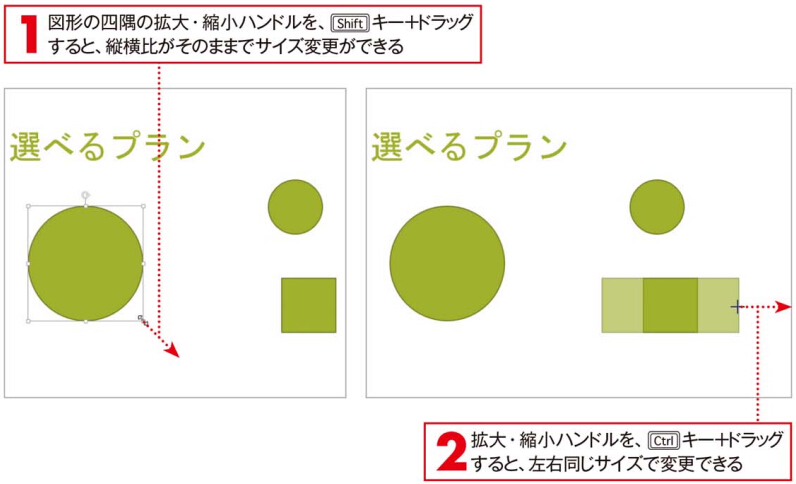
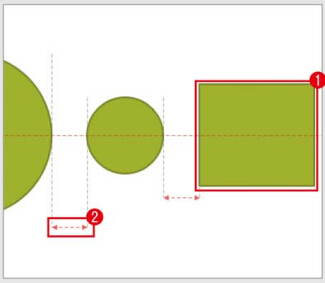

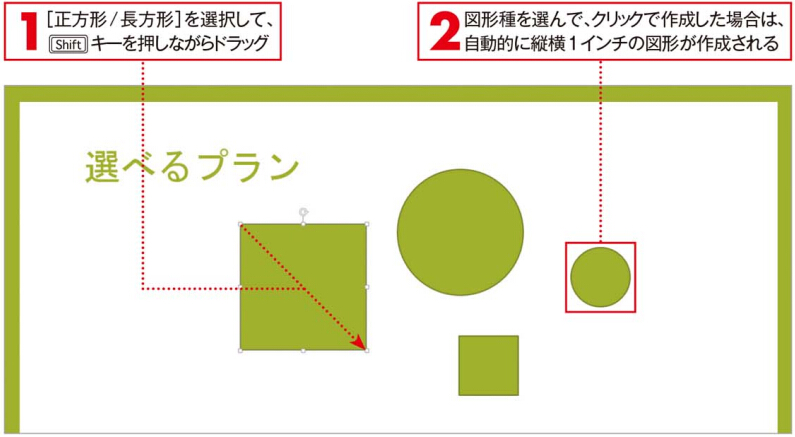
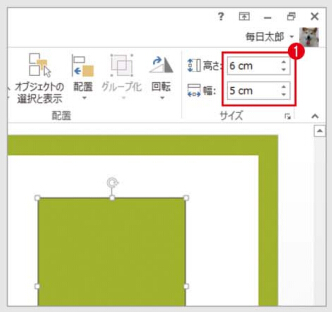

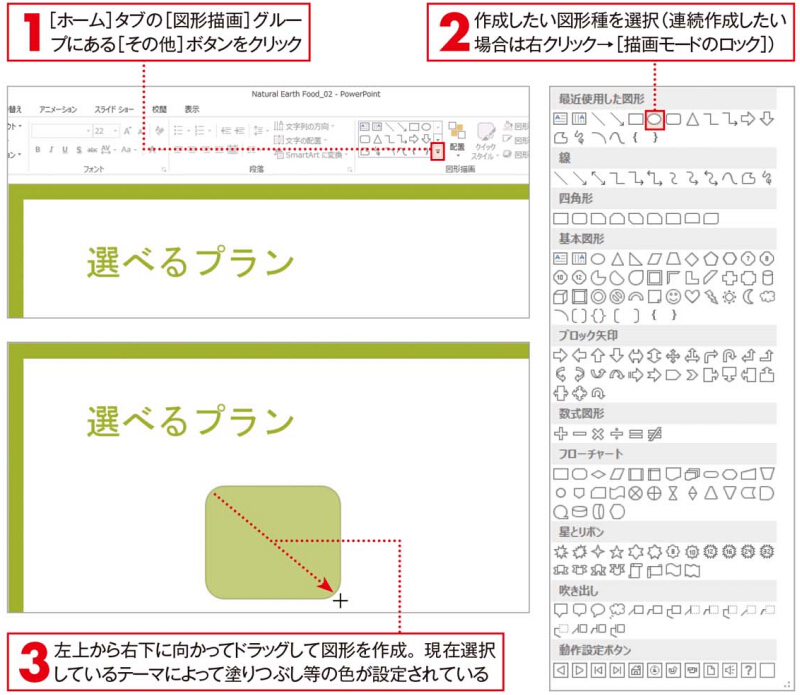
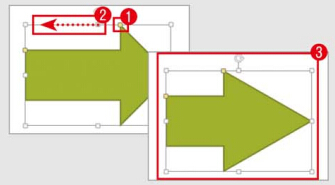

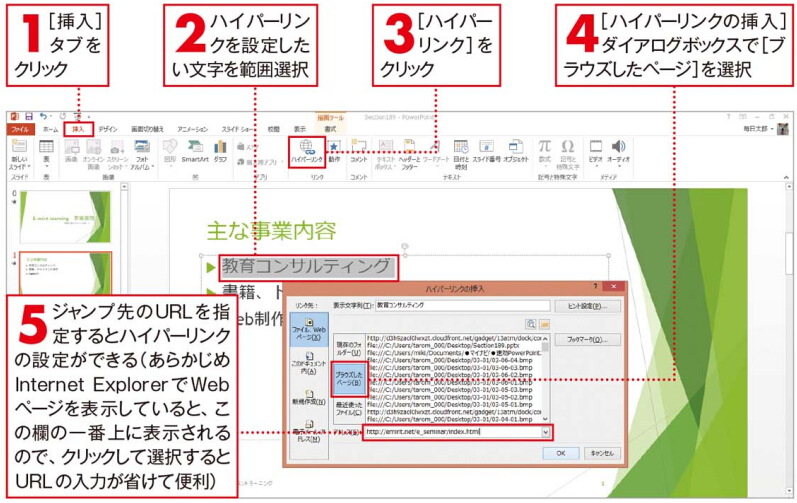
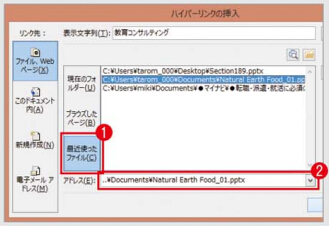

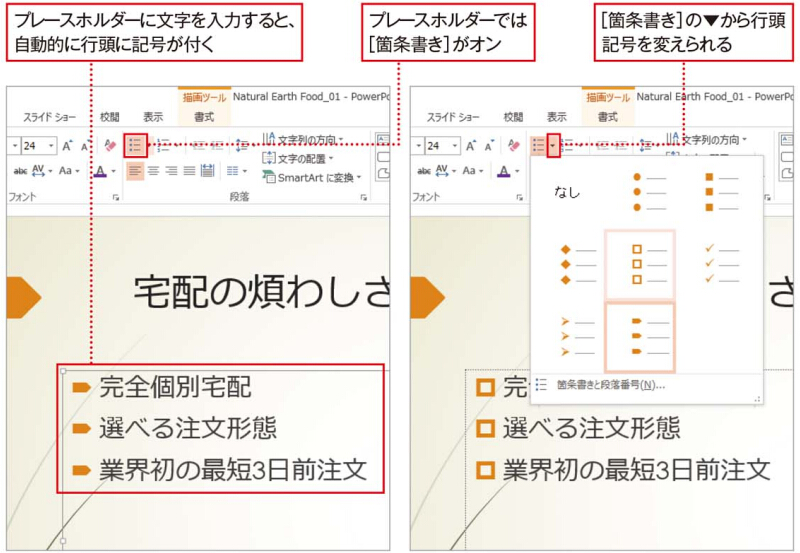
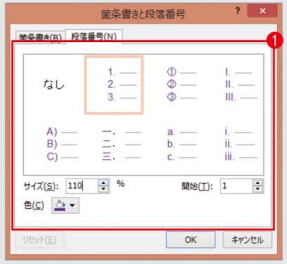

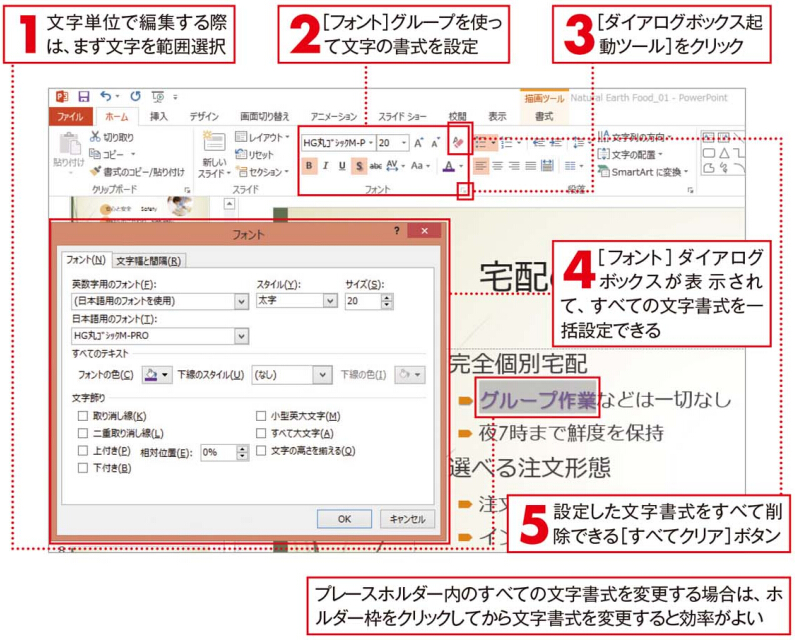
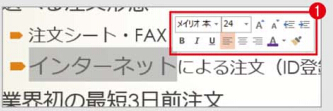

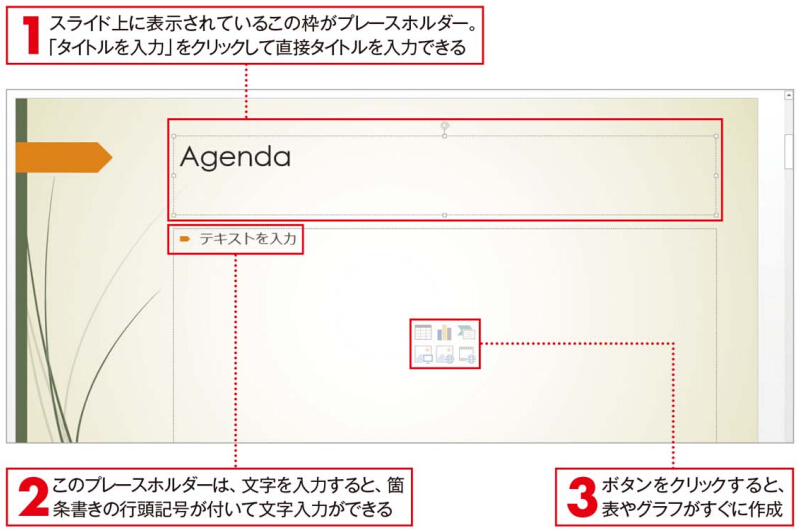
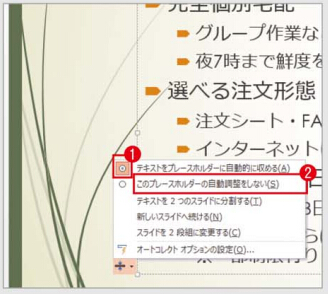


![[スライド]タプで Enterキーを使ってスライドを追加](https://office-kakaku.com/wp-content/uploads/2016/03/20160312093111.png)