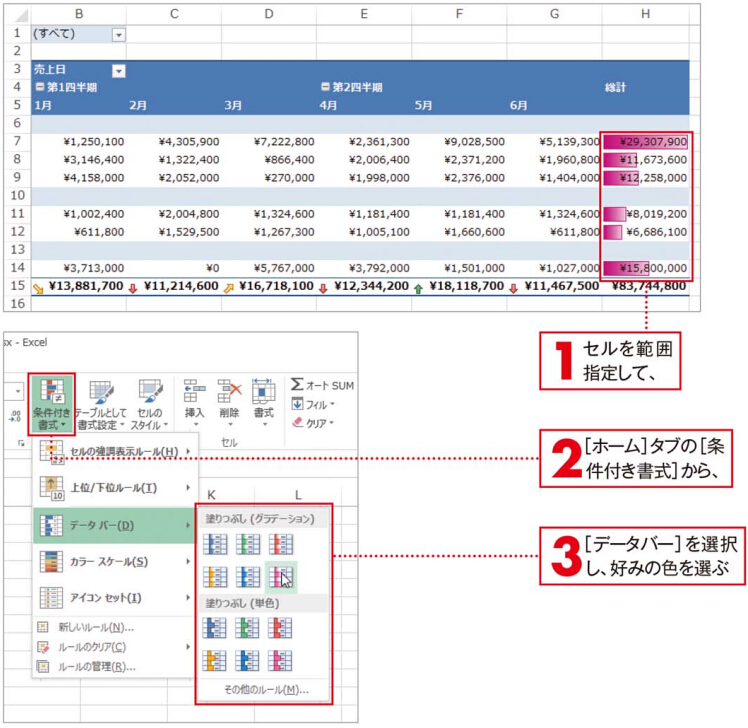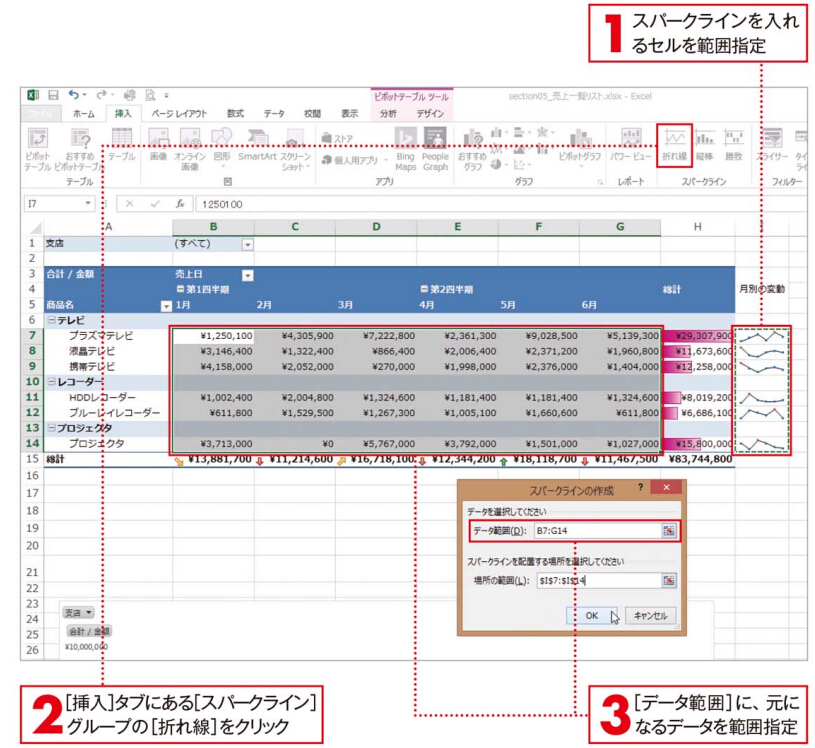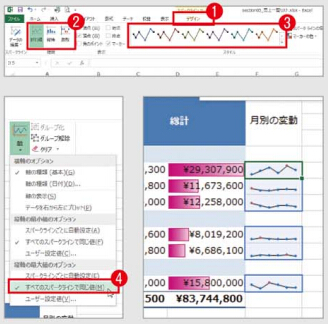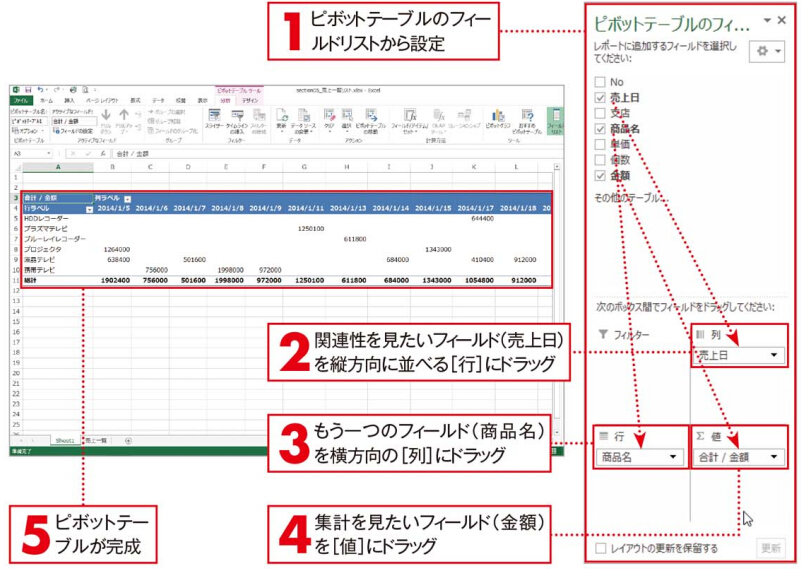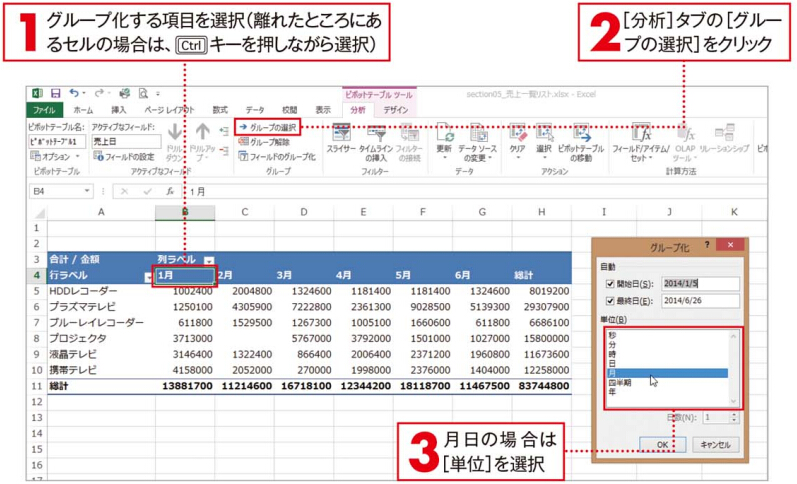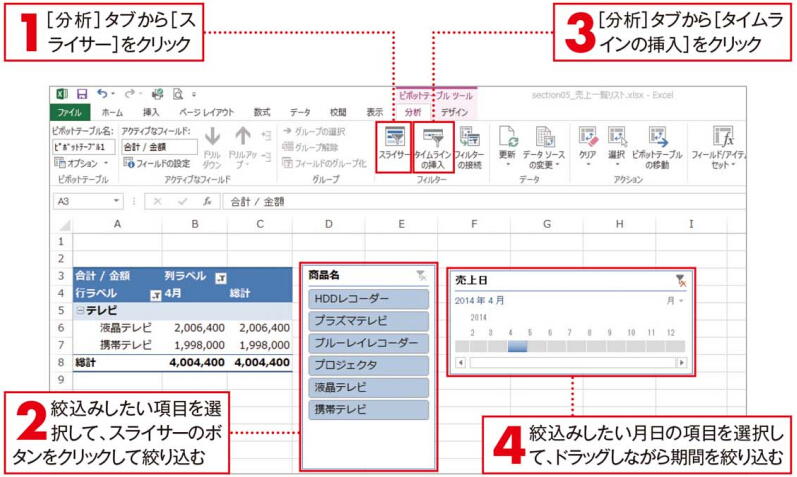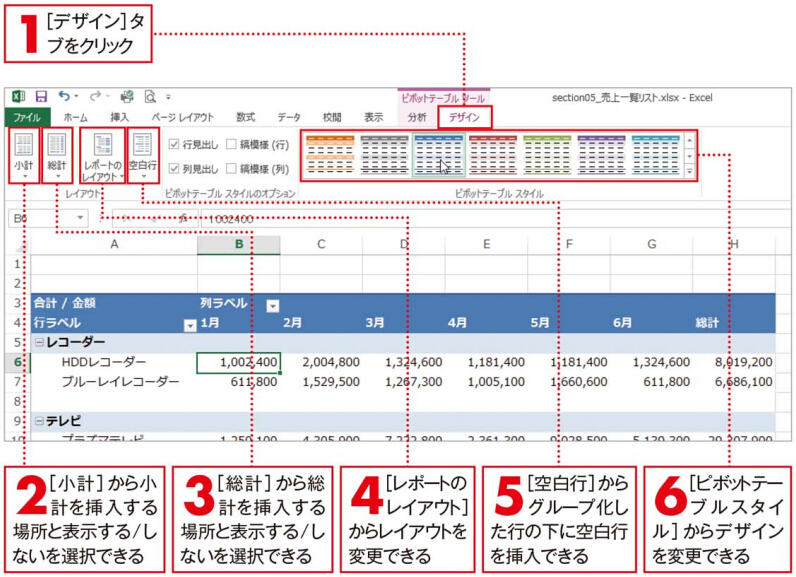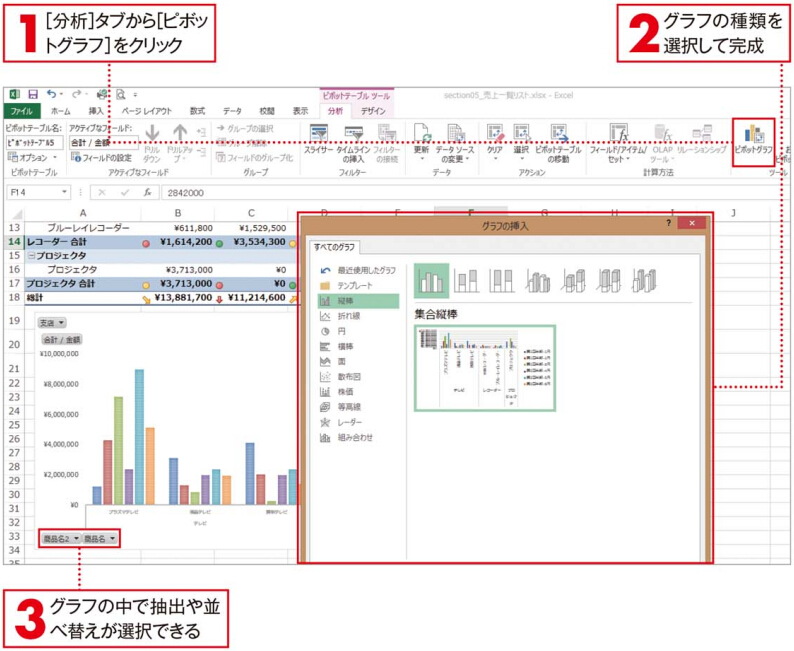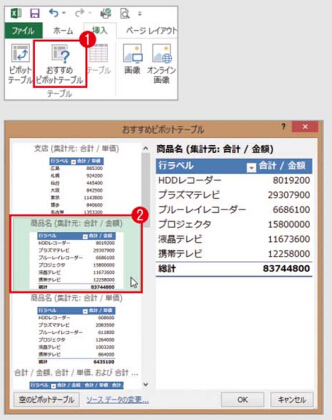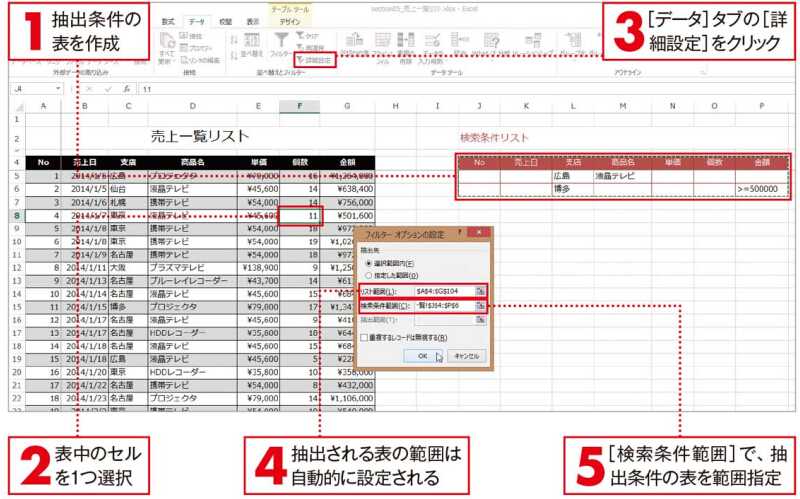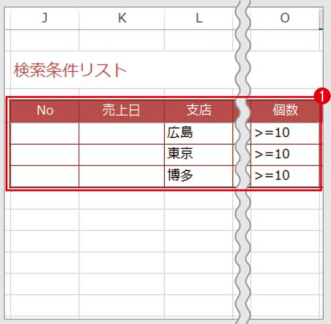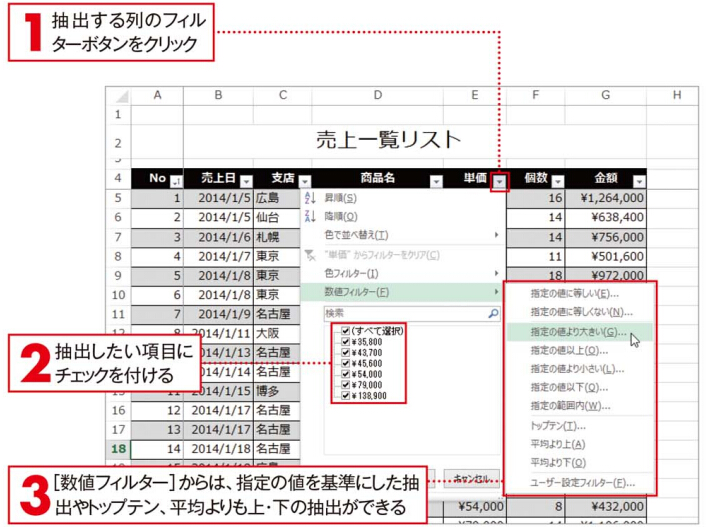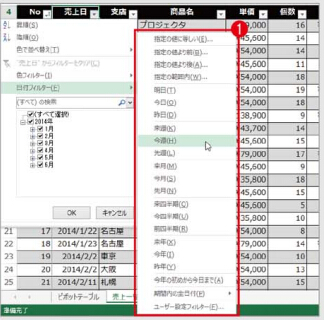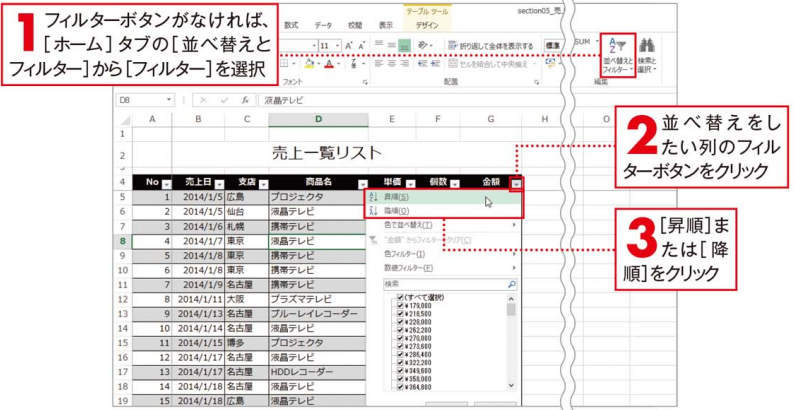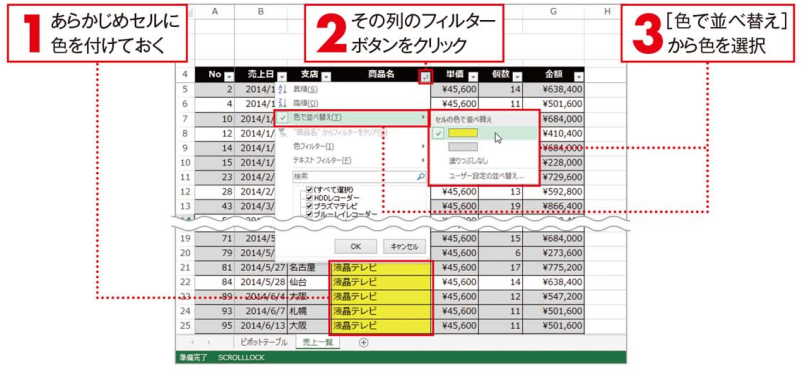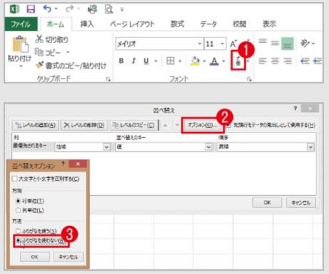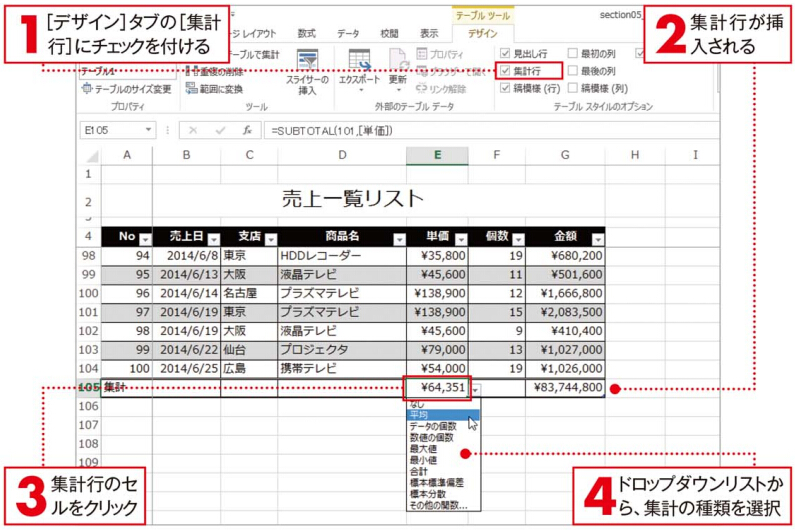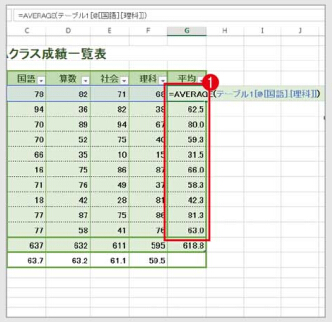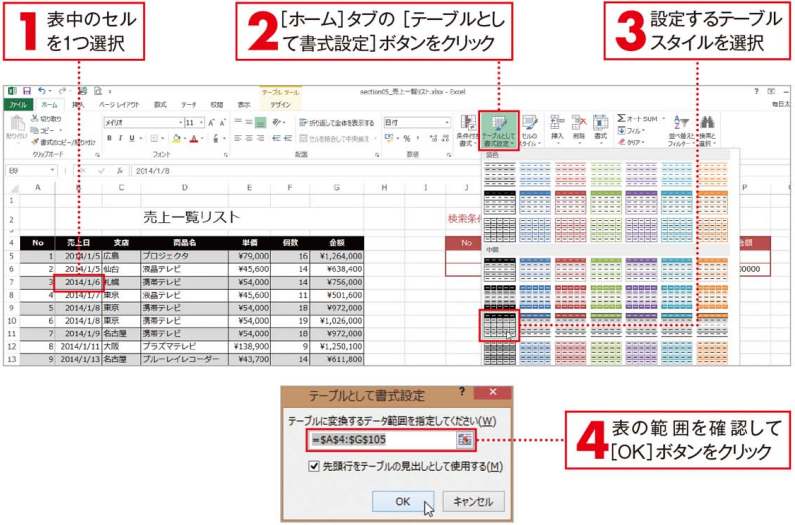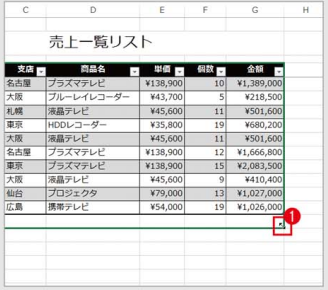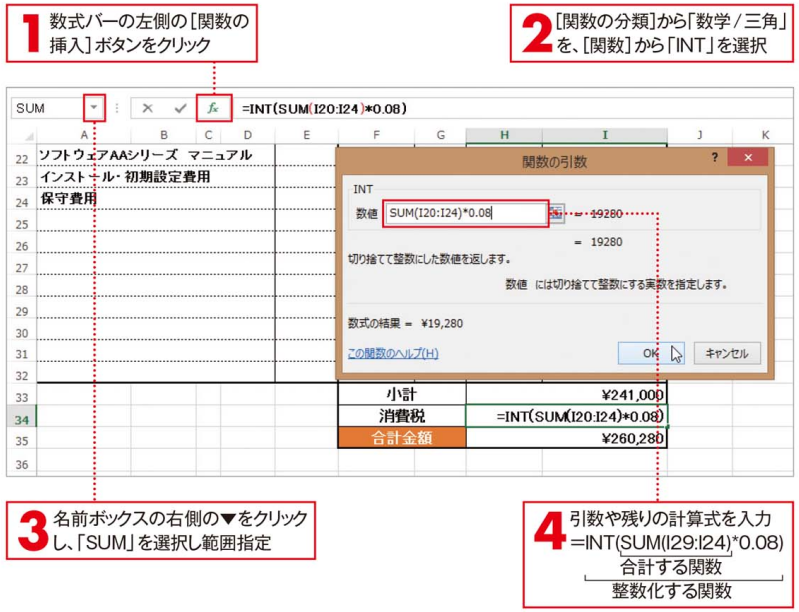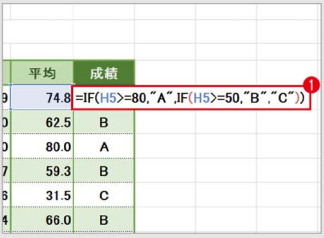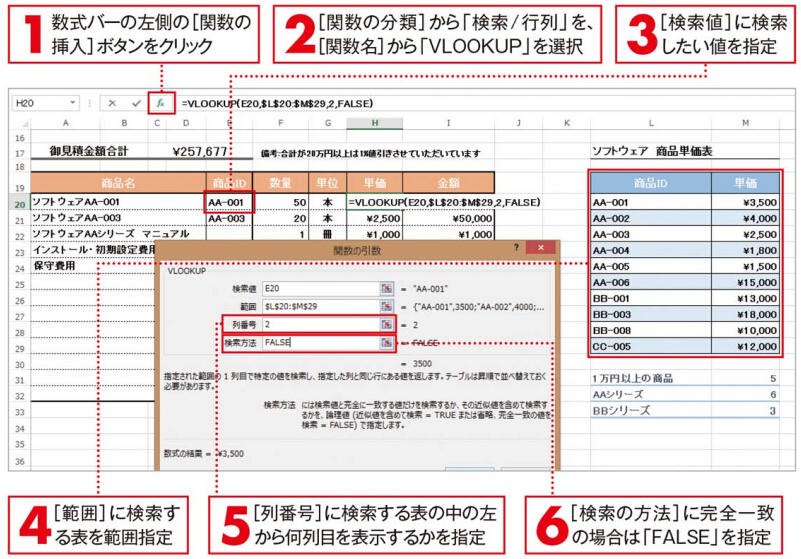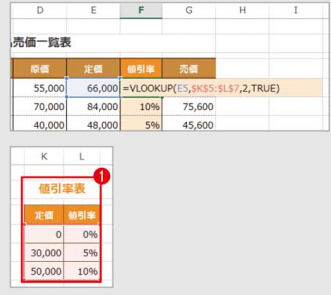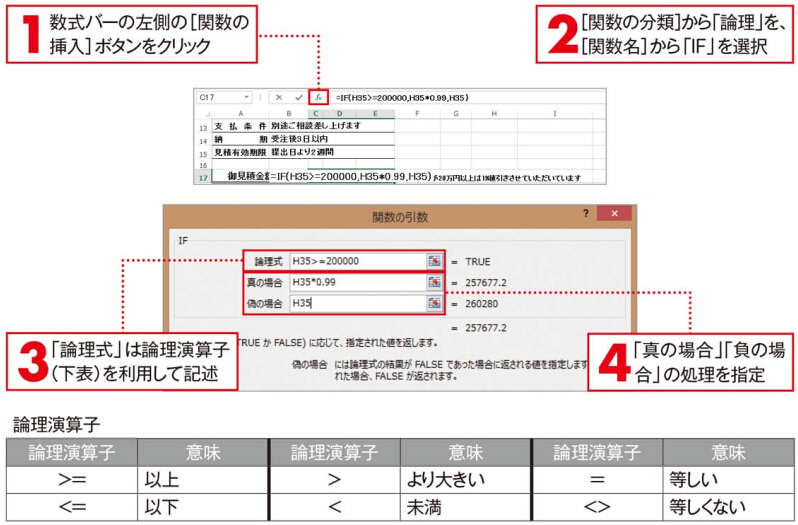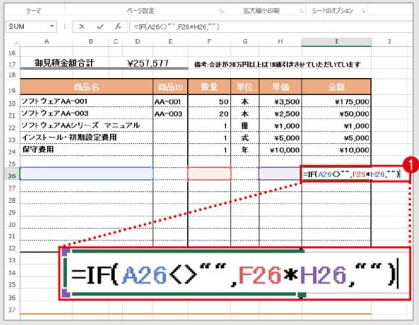Office 2010に対応グラフィカルな分析ツールを活用しよう
グラフィカルな分析ツールを活用しよう
ビジネスデータを分析するときに、数値だけを見ていても直感的にわかりづらいものです。 Office2010Excelにはデータの概要を視覚的にわかりやすく見せてくれる分析ツールが用意されています。「データバー」や「カラースケール」、「アイコンセット」を利用すると、数値
の入ったセルの大きさに合わせたバーや色アイコンがセル内に表示されます。また、「スパークライン」を挿入すると、セルの中に簡単なグラフを作成できます。本格的なグラフを作成する前に、簡単にデータを確認して、効率的に分析を行いましょう。
データバーでわかりやすく
スパークラインでデータの傾向を確認する
スパークラインツール
スパークラインを挿入したセルを選択すると、リボンに[スパークラインツール]の[デザイン]タプ1が表示されます。このタプからグラフの種類を変更したり2、スタイルを変更したりすることができます3。また、[軸]ボタンから、縦軸の最小値と最大値を[すべてのスパークラインで同じ値]を選択すると4、各行の縦軸の値を揃えることができ、お互いの列の大きさをスパークラインで比較することができます。
このガイダンスはMS Office 2010に適用し、その他バージョンのOfficeに使用する場合、操作方法と操作結果が若干異なります。 我々は最安値のOffice 2010ライセンス認証を提供し、またOffice 2010 Professional Plusダウンロードと60日トライアルも提供しております。こちらをクリックして詳細をご覧ください。