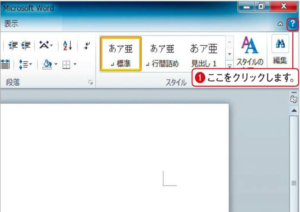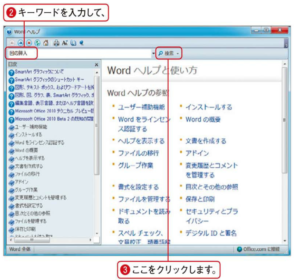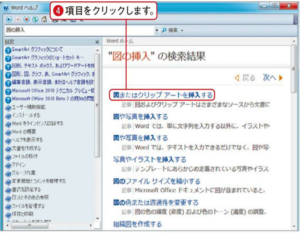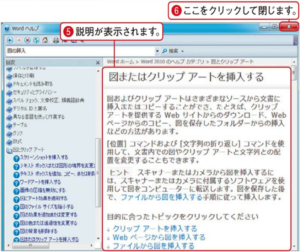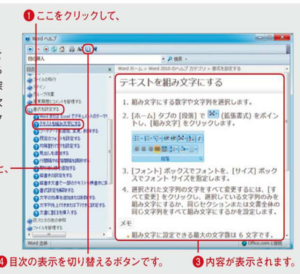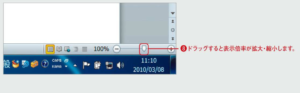利用したい機能の操作方法や設定項目の意味がわからないときは、[Microsoft Office Wordヘルプ]で調べてみましょう。キーワードや目次からさまざまな事柄を検索できます。[Microsoft OfficeWordヘルプ]ボタンをクリックするMicrosoft Office Wordヘルプを使い、キーワードから説明を探してみます。まずは[MicrosoftOffice Wordヘルプ]ボタンをクリックします。
キーワードを入力する調べたいことに関するキーワードを入力し、[検索]ボタンをクリックします。インターネットにつないで検索すると?インターネットに接続した状態で[Microsoft Office Word ヘルプ]を利用
すると、Web上で提供されているオンラインヘルブの内容が検索の対象に含まれ、提供される答えが多くなります。接続していない状態で利用して答えが得られなかった場合、接続して再検索してみるとみつかるかもしれません。
知りたい項目をクリックする検索結果が一覧表示されるので、知りたい項目をクリックします。説明が表示された!クリックした項目の説明が表示されます。読み終えたら[閉じる]ボタンをクリックして閉じましょう。
解説付きの単語は文字色が違う解説内にある文字色の異なる用語(ポインタの形が変わり、クリックが可能な文字)は、クリックすると用語解説が表示されます。目次からも検索できるWordヘルブの画面左にある[目次]で項目をクリックすると、そこに分類された解説が表示されます。読みたいものをクリックすると、右側に内容が表示されます。このように目次から解説を探すこともできます。なお、[目次]が表示されていない時は、[目次の表示]ボタン(表示時は[目次を表示しない]ボタン)をクリックすると表示できます。
画面表示モードの切り替えと表示倍率の切り替えウィンドウの右下には、画面の表示モードを切り替えるためのボタンと、表示倍率を変更するための[ズーム]が備わっています。Wad 2010には、5つの表示モードが用意されています。通常の場合、あらかじめ選択されている[印刷レイアウト]のまま利用して支障はありません。ボタンをクリックすると各モードに切り替えできるので~、必要に応じて利用しましょう。[ズーム]は左右にドラッグすることで、文書の表示倍率を変更できます。拡大表示して細部を確認する、縮小表示して文t-全体のバランスを見るといったときに役立ちます。
本チュートリアルはMS Office 2010 アカデミックのうちのWord 2010に適用し、その他エディションにおいて操作は場合によって差があります。
こちらはAcademic 認証を提供しており、激安価格5,800円で、永続使用の保証付きです。
それ以外、こちらはMS Office 2010購入方法も提供しています。