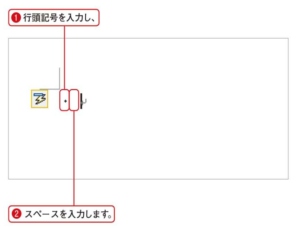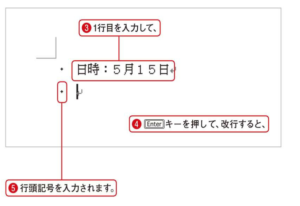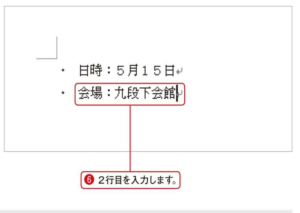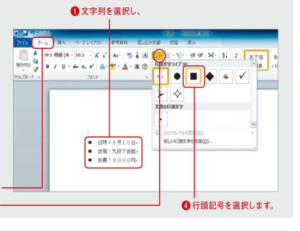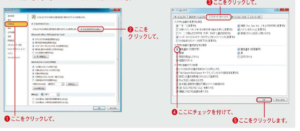箇条書きは利用頻度の高い書式です。 Wordでは、行頭記号の自動表示による箇条書きの入力と、すでに入力した文字列を箇条書きへ変換することの両方が可能です。行頭記号とスペースを入力するWordでは、箇条書きの冒頭に付ける記号を「行頭記号」と言い、「・」や『』などの記号が行頭記号として認識されます。箇条書きを入力するには、まず行頭記号にこでは「・」)を入力します。次に(スペース)キーを押し、スペースを入力します。
スペースまたはタブが必要Word 2010では、行頭記号の後ろにスペースまたはタブを入力することで、行頭記号の自動入力が開始されます。1行目を入力じT改行する箇条書きの内容となる文字列を入力します。 Enter キーを押して改行すると、自動的に行頭記号とスペース分の空白が挿入されます。番号付きの箇条書き行頭番号の代わりに「1.」のように数字を入力すると、手順1、2と同様の操作で通し番号付きの箇条舎きが簡単に入力できます。このように箇条書きの先頭の数字を「段落番号」と呼びます。
箇条書きが入力できた!2行目の内容を入力します。こうして改行していくだけで簡単に箇条書きを入力できます。箇条書きを終了するには内容を入力せずにenterキーを押して改行すると、自動入力された行頭記号が消えます。backspaceキーで行頭記号を削除しても同様に箇条書きを終了できます。
入力済みの文字列を箇条書きにするには入力済みの文字列を後から箇条書きにすることも可能です。対象の文字列を選択したら、[ホーム]タブをクリックし、[箇条書き]ボタン横の▼をクリックし、利用したい行頭記号を選択しましょう。また、隣にある[段落番号]ボタン横の▼をクリックすると、段落番号を選択して挿入することもできます。
行頭記号が自動的に入力されない場合行頭記号を自動入力するための機能がオフになっている可能性があります。オンにするには、[ファイル]タプをクリックし、左側の一覧で[オプション]をクリックして、[Wordのオプション]ダイアログボックスを開きます。[文章校正]をクリックし、[オートコレクトのオプション]ボタンをクリックします。[入力オートフォーマット]タブをクリックし@、[入力中に自動で書式設定する項目]で[箇条書き]にチェックを付け、[OK]ボタンをクリックして閉じましょう。
本説明はOffice 2010 AcademicのうちのWord 2010に適用し、その他エディションにおいて使用は少し異なります。
こちらはOffice 2010 パッケージ版を提供しており、最安値限定5800円で、永続使用の保証付きです。
それ以外、本サイトはOffice 2010購入方法も提供しています。