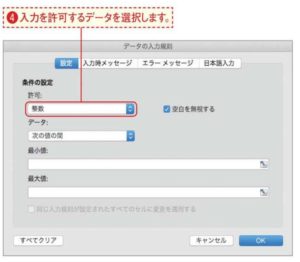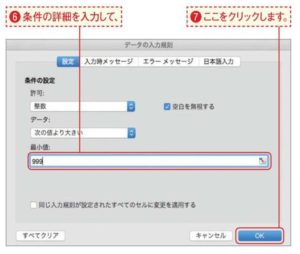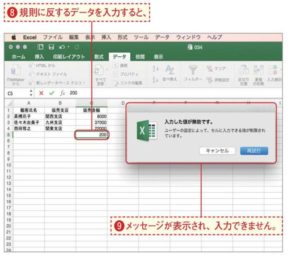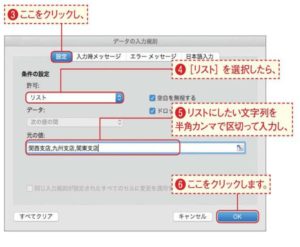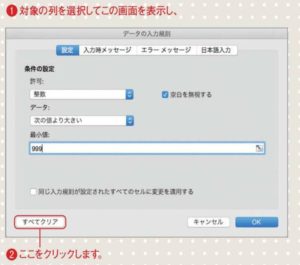入力規則を設定すると、入力可能なデータの種類の制限や、リストからの選択による入力機能が利用できます、たくさんのデータを入力する際にこうした機能を使うと、作業の効率を大きく向上できます。入力可能なデータを制限する[データの入力規則]ダイアログボックスを表示する入力規則機能を利用すると、指定した種類のデータ以外の入力を禁止することができます。入力のミスを減らし、作業の効率アップに役立つ機能です。図の「販売金額」の列に指定した数値以外の入力を禁止する場合を例に、設定方法を見ていきましょう。対象の列を選択し、[データ]タブをクリックして、[入力規則]をクリックします。

許可するデータの種類を選択する[データの入力規則]ダイアログボックスの[設定]タブが表示されるので、条件を設定していきます。まずは[許可]で入力を許可するデータの種類を選択します。ここでは[整数]を選択しました。
データの条件を選択する[許可]で選択した内容に応じて、より詳細な条件の選択が可能です。ここでは1000より大きい整数のみ入力可能にするため、[データ]で[次の値より大きい]を選択しました。
最小値を入力する条件の詳細を指定します。ここでは[最小値]に[999]と入力しました。設定を終えたら[OK]ボタンをクリックします。入力済の文字列は維持される図の例の場合、C列の1行目にある「販売金額」の文字列は入力規則に適用していませんが、規則の設定前に入力されていたためそのまま維持されています。ただし、変更を加える際は入力規則により内容が制限されます。
入力が制限できた!入力規則で設定した以外のデータを入力すると、図のようにメッセージが表示され、入力が制限されます。
リストを利用する[データの入力規則]ダイアログボックスを表示する図の「販売支店」列のように、入力内容が数件に限定される場合、リストから選択して入力する機能を利用しても便利です。設定を行うには、対象の列を選択し、[データ]タブの[入力規則]をクリックします。
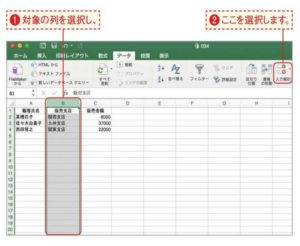
[入力値の種類]を選択する[設定]タブをクリックし、[許可]で[リスト]を選択します。続いて[元の値]にリストを使って入力したい文字列を半角カンマで区切って入力します。図の場合は3つの支店名を入力しました。[OK]ボタンをクリックして閉じます。
リストから選択できる!設定を行ったB列内のセルをクリックすると、右側にボタンが表示されます。このボタンをクリックすると、[元の値]として設定した内容が表示され、選択して入力できます。
入力規則を解除するには入力規則を解除したいセルを選択し、[データ]タブの[入力規則]をクリックして図の画面を表示して、[すべてクリア]ボタンをクリックすると解除できます。
不要な列・行を非表示にする例えば図の例の場合、「販売月」は後からまとめてコピーで入力した方が効率的です。このように削除はできないが入力時には必要がない列や行は、非表示にして作業すると効率的です。非表示にしたい列を選択し、[ホーム]タブの[書式]をクリックして、[非表示/再表示]→[列を表示しない]を選択すると、非表示にできます。非表示になっている列がある場合、その部分の枠線の色が変わり、非表示になっていることがわかります。表示にした列を再度表示するには、非表示の列を挟む列を選択し、[書式]をクリックして[非表示/再表示]→[列の再表示]を選択しましょう。