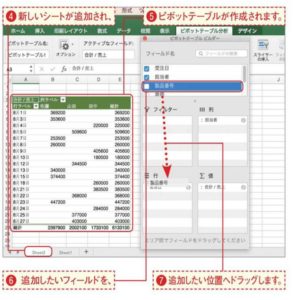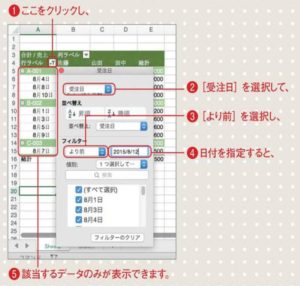ピボットテーブルを使うと、表内のデータをさまざまな角度から分析できます、ここではその作成方法を見てみましょう。 Excel 2016では、新機能「おすすめピボットテーブル」が登場し、より簡単な操作でピボットテーブルの作成が可能になりました。[おすすめピボットテーブル]をクリックする「おすすめピボットテーブル」機能を利用した場合を例に、ピボットテーブルの作成方法を見ていきましょう。ピボットテーブルにしたい表内をクリックしたら、[挿入]タブをクリックして、[おすすめピボットテーブル]をクリックします。統計分析にも対応する分析ツールが登場より高度な分析を可能にする「分析ツール」が搭載されました。利用には、アドインの追加が必要です。初回の利用時に「ツール」メニューから「アドイン」を選択、「分析ツール」にチェックを付け、Excelを再起動しましょう。アドイン追加後に「データ」タブに表示される[分析ツール]ボタンから利用できます。

行ラベルを追加する新しいシートが追加され、ピボットテーブルが作成されました。ピボットテーブルの内容は、[ピボットテーブルビルダー]を使い編集できます。ここでは製品番号別の売上を確認しやすくするため、[フィールド名]の製品番号を、[行ラベル]の[受注日]の上に配置されるようドラッグします。おすすめのピボットテープJレを自動作成Excel 2016で追加された[おすすめピボットテーブル]は、表内のデータをおすすめの形でピボットテーブル化する機能です。汎用性の高い形のピボットテーブルを素早く作成できます。
行ラベルが追加された行ラベルに製品番号が追加されました。行頭に「-」の表示されている項目は折りたたみが可能です。クリックしてみましょう。ピボットテープjレビルダーは自動で表示されるピボットテーブルビルダーは、ピボットテーブル選択時のみ自動的に表示されるよう初期設定されています。手勣で表示・非表示を切り替えるには、[ピボットテーブル分析]タブの[フィールドリスト]ボタンをクリックします。
受注日が非表示になった!受注日情報が非表示になり、製品ごとに誰がいくら売り上げたかがわかりやすくなりました。行頭のアイコンを再度をクリックすると元通り受注日情報を表示できます。手動作成もできるここでは自動作成してから編集する手法をとっていますが、[挿入]タブで[ピボットテーブル]をクリックし、手動で作成することもできます。
表示データを絞り込むには表示するデータを絞り込むこともできます。例えば図のデータから2月1日~10日までの受注分だけをチェックしたいときは、[行ラベル]の横にある▼ボタンをクリックします。表示される図の画面で[受注日]フィールドを選択し、[フィルター]で[より前]を選択して、日付を指定すると、表示情報が絞り込まれます。個別に表示内容を選択したいときは、画面下の一覧で表示する内容のみにチェックを付けた状態にしても絞り込みできます。絞り込みを解除するには[フィルターのクリア]ボタンをクリックしましょう。また、レポートフィルターやスライサーという機能を使って絞り込むこともできます(P.95参照)。