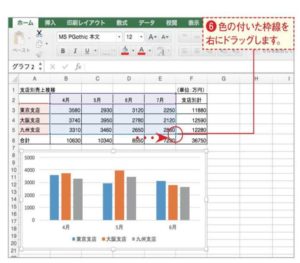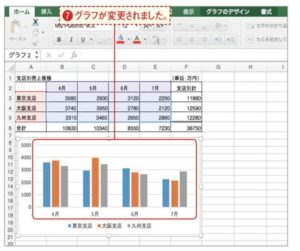売り上げのグラフに翌月の分を追加するなど、作成したグラフにデータを追加、変更したくなるケースはよくありまto Excelでは元とした表を変更して、グラフにもその内容を反映させることができます。表の変更をグラフに反映させるグラフ作成時に元とした表とグラフのデータは連動しています。そのため表に加えた変更は、グラフに簡単に反映することができるのです。ここでは表に新たな項目を追加して、それをグラフに反映させる方法をマスターしましょう。数値だけを変更するにはグラフに項目を追加したい場合はここに紹介する手順でグラフエリアを変更する必要がありますが、すでにグラフにされている項目の値を変更する場合は、表内の数値を訂正するだけで自動的にグラフに反映されます。

表に項目を追加する表に「7月」という項目を追加しました。列を挿入すると自動的にグラフの横幅も1列分広がりました。列を挿入するには右図のように、表に項目を追加するには列を挿入します。列の挿入は、[ホーム]タブの[挿入]または[挿入]メニューから行うことができます。(P.80参照)。表に項目を追加する表に「7月」という項目を追加しました。列を挿入すると自動的にグラフの横幅も1列分広がりました。列を挿入するには
右図のように、表に項目を追加するには列を挿入します。列の挿入は、[ホーム]タブの[挿入]または[挿入]メニューから行うことができます。(P.80参照)。
グラフエリアを選択する続いてグラフエリア内をクリックしてグラフエリアを選択します。すると、表の中で現在グラフになっている範囲が色の付いた枠で囲まれます。
表の選択範囲を変更する表内の色の付いた枠線のハンドルにポインタを合わせると、ポインタが変化します。その状態でグラフに含めたい部分、この場合は「7月」のセルの右端までドラッグします。すると色の付いた枠線が広がります。
グラフに反映された!グラフが自動的に変更され、表に追加した項目がグラフにも表示されました。グラフから項目の削除もできるここではグラフに項目を追加しましたが、不要になった項目を削除したい場合もあるでしょう。そんなときは手順4で表の枠線で囲まれた部分を縮小すればよいのです。