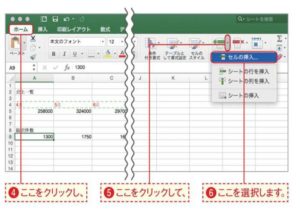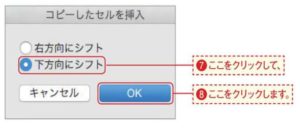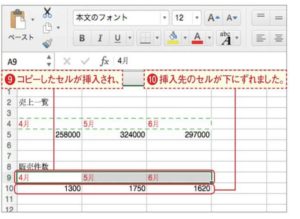前のページで紹介したコピーとペーストでは既存のセルにデータを貼り付けましたが、ここでは新たにセルを追加して、コピーしたデータを貼り付ける方法を見ていきましょう。セルをコピーするコピーしたデータは、既存のセルに貼り付けるだ
けでなく、新たにセルを追加して貼り付けることができます。ここでは右図の「販売件数」とその下にある数値の間に月名を入れたいというケースを例にその方法を見ていきましょう。まずはコピーしたいセルを選択します。続いて[ホーム]タブの[コピー]ボタンをクリックしてデータをコピーします。
貼り付けを選択するデータを貼り付けたいセルを選択します。貼り付けたい範囲の先頭となるセルをクリックしましよう。コピLの操作は同じ手順1~2で紹介している、元データのコピーと貼り付け先の選択の操作は、前ページで紹介したコピー&ペーストのコピーと同じです。貼り付ける方法は異なっても、コピーする操作自体は共通なのです。
[コピーしたセルを挿入]ダイアログボックスを表示する[ホーム]タブをクリックし、[挿入]の横にある▼をクリックして、[セルの挿入]を選択します。メニューからも操作できる[挿入]メニューから[コピーしたセル]を選択しても[コピーしたセルを挿入]ダイアログボックスを開くことができます。
シフトする方向を選択する[コピーしたセルを挿入]ダイアログボックスで既存のセルをどの方向にシフト(ずらすこと)して、新しいセルを追加するかを選択します。この例では、セルを下にシフトしたいので[下方向にシフト]をクリックし、[OK]ボタンをクリックします。
データが挿入された!コピーしたセルが挿入され、挿入先のセルが下にずれました。
ずれるのは
挿入したセルの大きさ分だけ手順5の挿入後のデータを見ると行が1行追加されたようにも見えますが、ここで紹介したセルの挿入はコピーしたセルの数だけ追加されていることに注意しましょう。右図は月名の「4月」と「5月」のセルだけをコピーして、手順3と同じ位置に貼り付けた結果です。「1620」の部分にはセルが挿入されないので元の位置に残り、表がずれてしまいました。行や列自体を1行(列)増やしたいときは、先に行や列自体を挿入してからデータを貼り付けましょう(P.80参照)。