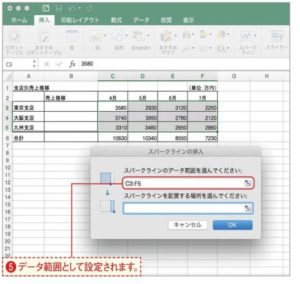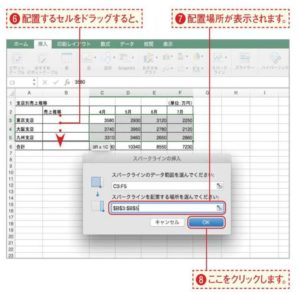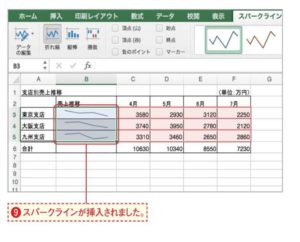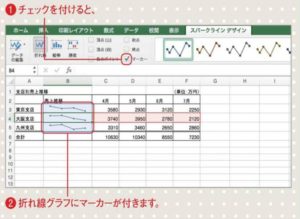「スパークライン」機能を使うと、セル内に小さなグラフを挿入でき、表の視認性は大きく向上します。ここではその作成方法と編集方法をマスターしましょう。スパークラインの種類をクリックする「売上推移」列に各支店の売上推移を折れ線グラフで挿入する場合を例に、スパークラインの利用方法を見てみましょう。スパークライン化したいセルを選択し、[挿入]タブをクリックして、[スパークライン]をクリックしたら、利用したいス
パークラインを選択します。
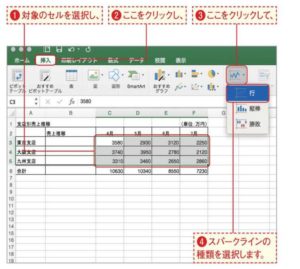
データ範囲を確認する選択していたセルがスパークラインのデータ範囲として指定されます。「スパークライン」は3種類スパークラインには、ここで例にとった「行」のほか、棒グラフの挿入できる「縦棒」、数値の正負に応じて向きの異なる棒グラフが挿入できる「勝敗」があります。
配置する場所を指定する配置場所の指定欄が選択されていることを確認し、スパークラインを配置したいセルをドラッグします。すると配置場所の指定欄に配置場所が表示されます。[OK]ボタンをクリックします。配置場所のセル番号が表示されない場合手順3の操作時に、スパークラインの配置場所としてドラッグしたセルが点線で囲まれていれば選択はできています。の欄にセル番号が表示されない場合でも[OK]ボタンを押してみましょう
スパークラインが挿入された!配置場所として指定したセルに、スパークラインの折れ線が挿入されました。数値だけの状態と比べ、売り上げの推移がわかりやすくなりました。スパークラインを削除するにはスパークラインのあるセル選択時に表示される[スパークラインデザイン]タプで、[クリア]をクリックし、対象を選択すると削除できます。
書式を変更して見やすさアップスパークラインのあるセルを選択中に表示される[スパークラインデザイン]タブには、スパークラインを編集するための機能が集められています。例えば[マーカー]にチェックを付けると、折れ線グラフにメリハリが付き、より見やすくなります。色を変更するための機能もあります。