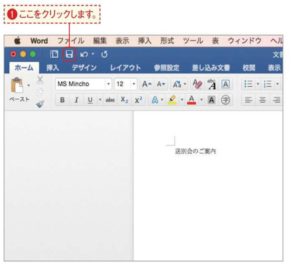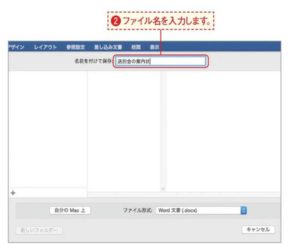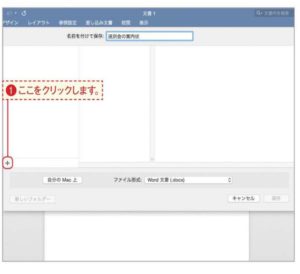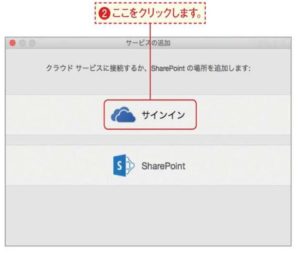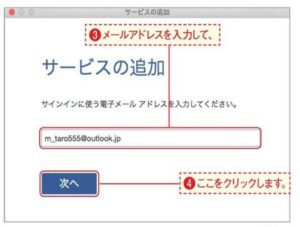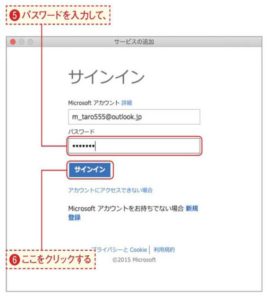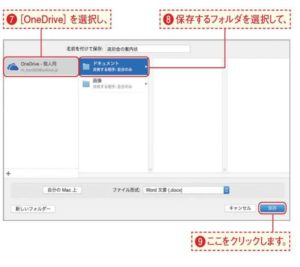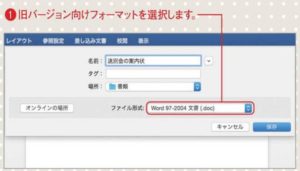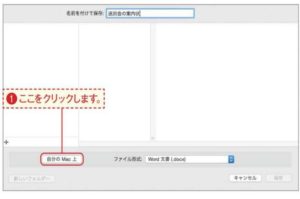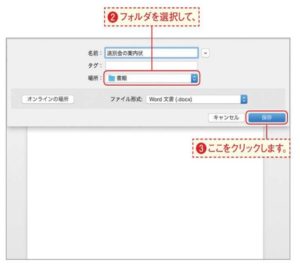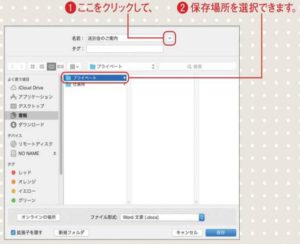作成したファイルの保存方法をマスターしましょう。初めて保存するときは、ファイル名を入力します。一度保存したデータは、次回の操作では上書き保存されるという点に注意しましょう。 Office 2016では、Macへの保存と同じような手軽さで、グラウトへの保存が可能になったことも大きなポイントでt。
[保存]ボタンをクリックする作成したファイルの保存方法を見てみましょう。ここではWordを例に解説しますが、保存の操作はOfficeの各アプリケーション共通です。ファイルを保存するにはまず、[保存]ボタンをクリックします。なお、[ファイル]メニューから[保存]を選択しても同様に操作できます。自動バックアップが行われているWord、Excel、PowerPointでは、作業中のファイルがトラブルで失われないよう自動回復用データの保存(初期設定では10分ごと)が設定されています。この設定は、[Word](または[Excel]、[PowerPoint])メニューから[環境設定]を選択して開く[環境設定]ダイアログボックスで、[保存]をクリックした画面で変更できます。
ファイル名を入力する右図のダイアログボックスが表示されるので、[名前を付けて保存]にファイル名を入力します。続く保存先の指定は、グラウト上(次ページ)、Mac内(P.27)のいずれかで手順が異なります
ので、分けて紹介します。2度目以降は上書き保存される一度保存したファイルに変更を加え、再度保存の操作を行うと、ファイルは上書き保存され、再編集前のデータは失われるので注意しましょう。再編集後のファイルを別のファイルとして保存するには、[ファイル]メニューから[名前を付けて保存]を選択して保存します。
[十]ボタンをクリックする初期設定で最初に表示されているグラウトへの保存の仕方をOneDriveの場合を例に見てみましょう。利用するグラウトサービスを追加するため、[十]ボタンをクリックします。なお、すで
にサインインしているなど利用可能なグラウトサービスが表示されている場合には、手順5の要領でサービスを選択すればOKです。ネット上への保存が簡単に!Office 2016では、Mac内への保存とほぼ同じ操作でオンライン上への保存が可能となり、複数デバイスからのアクセス、他者とのドキュメント共有などがより容易になりました。
メールアドレスを入力するサインインに使うメールアドレス(Microsoftアカウントとして利用できるもの)を入力して、[次へ]ボタンをクリックします。オンライン用の画面に切り替えるには前回の利用時にMac内に保存した場合など、Mac内への保存画面が表示されたときは、画面下部の[オンラインの場所]ボタンをクリックして切り替えましょう。
パスワードを入力するパスワードの入力欄が表示されるので、Microsoftアカウントヘログインするための[パスワード]を入力し、[サインイン]をクリックします。
フォルダを選択して保存するサインインが完了すると同時に保存先の選択肢として[OneDrive]が表示され、選択するとOneDrive内のフォルダが表示されます。保存するフォルダを選択し、[保存]ボタンをクリックしましょう。するとタイトルバーのファイル名が、保存時に指定したものに変わります。PDF形式で保存するには[ファイル形式]で[PDF]を選択すると、PDFファイルとして保存できます。編集はできませんが、Officeのないパソコンなどでもレイアウトを完全に再現できるので、閲覧専用の配布用ファイルとして利用する場合などに便利です。
2004 以前のバージョンで開くときはファイル形式に注意初期設定で[ファイル形式]に選択されている[Word文書(.docx)]形式のファイルは2004バージョン以前のOfficeでは開けません。 2004バージョンなどのOfficeでも利用したいファイルは、[フォーマット]で[Word97-2004文書(.doc)]を選択して保存しましょう。
[自分のMac上]をクリックする初期設定では、保存先にグラウトを選択する場合の画面が表示されています。使用中のMacに保存するには、まず[自分のMac上]ボタンをクリックします。なお、前回の保存がMac内だった場合など、すでに手順2の画面が表示されている場合もあります。フォルダを選択して保存する[場所]で保存先のフォルダを選択し、[保存]ボタンをクリックしましょう。ファイルが保存され、保存時に指定したファイル名がタイトルバーに表示されます。
クラウドサービスの種類を選択する追加するサービスの種類を選択する画面が開きます。 OneDriveに保存するには、[サインイン]をクリックします。Microsoftアカウントが必要OneDriveを利用するには、Microsoftアカウントとして利用可能なIDが必要です。利用可能なID、取得方法などの詳細は、MicrosoftアヵウントのWebページ(https://www,micrsoft.com/ja-jp/msaccount/)を確認してください。無料で取得可能なタイプのIDもあります。
保存しないでファイルを閉じると新規に作成したファイルを保存せずにファイルを閉じたり、アプリケーションを終了しようとすると、保存の確認を行うダイアログが表示されます。そこで[保存]ボタンをクリックしてもファイルを保存できます。保存フォルダを自由に選ぶには[場所]をクリックするだけでは選択できないフォルダを保存場所としたいときは、[名前]の右側にある▼ボタン(クリック後は▲ボタン)をクリックして.選択することができます.そのあとで[保存]ボタンをクリックしましょう。