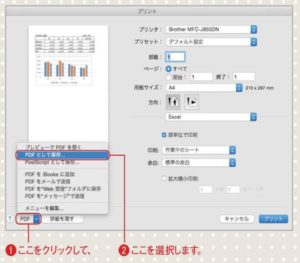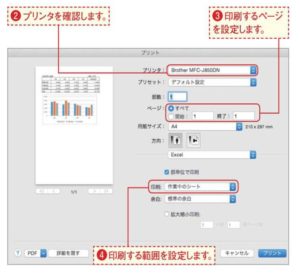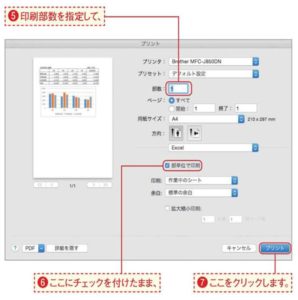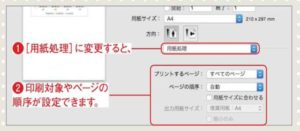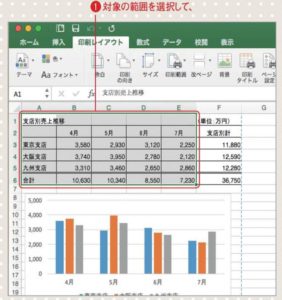ここまでの数ページで、印刷に関するさまざまな設定を紹介してきました。印刷をするための準備が整ったら、いよいよ印刷を開始しましょう。[プリント]ダイアログボックスを表示する実際に印刷を行う手順を確認しましょう。[ファイル]メニューから[プリント]を選択します。プリントのショートカットキーキーとpキーを同時に押しても、プリントを実行できます。
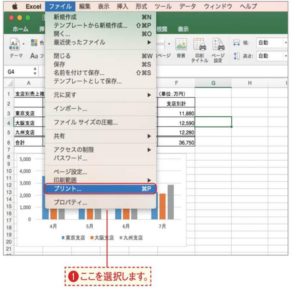
PDFファイルとして保存するには[プリント]ダイアログボックスの[PDF]をクリックし、[PDFとして保存]を選択すると、作成したシートをPDFファイルとして保存することが可能です。他のパソコンで見てもレイアウトが崩れることがなく、閲覧用の文書として重宝します。
ページと印刷対象を指定する[プリント]ダイアログボックスが開いたら、[プリンタ]に接続しているプリンタ名が表示されているか確認します。ここでは印刷する[ページ]で[すべて]、[印刷]で[作業中のシート]を選択しました。
印刷部数を設定する[部数]では印刷したい部数を設定することができます。ここでは「1」部だけ印刷します。[部単位で印刷]はチェックが付いたままにしておきます@。設定ができたら[プリント]ボタンをク
リックしましょう。印刷が開始され、状況が表示されます。2部以上印刷する場合[部単位で印刷]が便利複数の部数を印刷する場合、[部単位で印刷]にチェックを付けておくと便利です。例えば3ページの文書を5部印刷した場合、3ページごとにまとまって5部印刷されてきます。[部単位で印刷]のチェックを外すと、1ページ目が5枚、2ページ目が5枚という順序で印刷されてきます。
さまざまな設定が行える[方向]の下にあるプルダウンメニューを切り替えると、さまざまな設定が行えます。たとえば[用紙処理]を選択すると、奇数・偶数ページでの印刷対象の選択や、ページの順序の指定などが可能です。その他の選択肢もぜひ一度チェックしておきましょう。
選択した部分だけを印刷するにはExcelではシート内の特定の部分だけを印刷することもできます。印刷したい範囲をドラッグして選択し、[印刷レイアウト]タブの[プリント範囲]をクリックして、[プリント範囲の設定]を選択して、プリント範囲として記録しておきます。するとプリント範囲が点線で囲まれ、[プリント]ダイアログボックスで[印刷対象]を[作業中のシート]にしたままでも指定した部分のみがプリントされます。また、対象範囲を選択した状態で[プリント]ダイアログボックスを表示し、[印刷対象]で[選択した部分]を選択しても、指定した範囲だけが印刷されます。