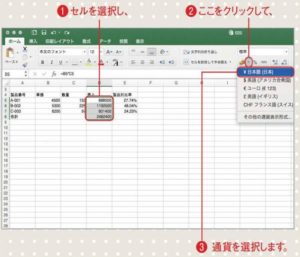入力・表示されている数値を、パーセントや金額形式で表示すると、表の見やすさはぐっとアップします。表示形式は簡単に変更できるので、その方法をマスターしましょう。セルを選択する右図の「製品別比率」のよう、数値をパーセンテージで表示した方がわかりやすい場合はよくあります。数値をパーセント表示に変えるには、表示形式を変更したいセルを選択し、[ホーム]タブの[パーセントスタイル]ボタンをクリックします。表示形式の仕組みExcelでは、入力したデータをさまざまな形式で表示できますが、選択する表示形式により変わるのは、あくまでもデータの表示のされ方です。入力されているデータ自体が変わるわけではないことを党えておきましょう。

%で表示された!表示形式が変更され、選択したセルの数値2桁までが%形式で表示されました。小数点以下を表示するため、[小数点表示桁上げ]ボタンを2回クリックします。数字や「=」「@」で始まるデータを[文字列]として入力するには数字や「=」「@」で始まるデータを[文字列]とするには、先頭に半角の「’」(シングルクォーテーション)を付けて入力します。また、入力する前にセルの表示形式として[文字列]を適用しておいても文字列として入力できます(右ページ下段「Point」参照)。
小数点以下の桁数が増えた!小数点以下の2桁が表示されました。なお、隣にある[小数点表示桁下げ]ボタンをクリックして、小数点以下の表示桁数を減らすことも可能です。パーセンテージ以外でも桁数の変更は可能
パーセンテージ表示以外でも、標準の数値や通貨など数値として認識される表示形式すべてで同様に小数点以下の桁数の変更ができます。
通貨スタイルで表示するには数値を金額として表示させるには、対象のセルを選択し、通貨表示設定用の▼をクリックし、通貨を選択します。例えば日本円表記にするには[\日本語(日本)]を選びます。
その他の表示形式を利用するには日付や文字列など、その他の表示形式を利用するには、対象のセルを選択し、[番号書式]の▼をクリックして、該当の表示形式を選択しましょう。またここで[その他の番号書式]を選択すると、それぞれの表示形式に対し、より詳細な設定を行うことも可能です。