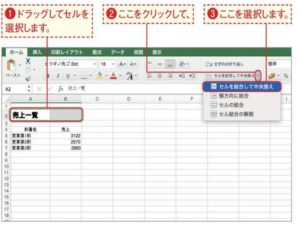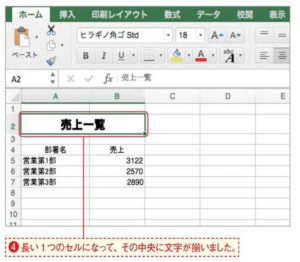セルに文字を入力すると最初は左側に揃えられていますが、表の項目名などはセルの中央に配置したほうが見やすいことが多<ありまtoここではセル内での文字の配置を移動する方法をマスターしましょう。1つのセルでの中央揃え中央揃え用ボタンをクリックする文字をセルの中央に揃える方法を見てみましょう。ここでは表の項目名に当たる文字をセルの中央に揃えてみます。中央揃えにしたいセルを選択し、[ホーム]タブの中央揃え用ボタンをクリックします。右揃えや左揃えにするには文字列を左右どちらかに揃えたいときは、中央揃え用ボタンの両隣にある、左揃え用ボタンまたは右揃え用ボタンをクリックしましょう。
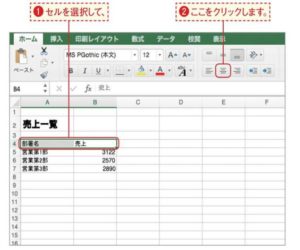
中央に移動した!中央揃え用ボタンがアクティブ(クリックされた状態)になり、文字がセルの中央に揃いました。左揃えに戻すには、左揃え用ボタンをクリックします。文字を縦書きにするには[ホーム]タブの[文字の向き]ボタンで向きを選択すると、セル内の文字を縦書きや斜め書きにすることができます。[文字の向き]ボタンの位置は、[下揃え]ボタン(右ページ下段「Point」参照)の隣です。
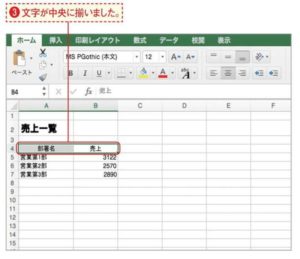
複数のセルでの中央揃え
[セルを結合して中央揃え]を選択する左ページでは1つのセル内で文字を中央に揃えましたが、「セルの結合」を行うことで複数のセルの中央に文字を配置することもできます。列として「売上一覧」の文字を、A2とB2のセルの中央に配置してみましょう。対象となるセルをドラッグして選択したら、[ホーム]タブの[セルを結合して中央揃え]の▼をクリックし、[セルを結合して中央揃え]を選択します。
セルが結合された!2つのセルが結合され1つのセルと見なされ、その中央に文字が移動しました。セルの結合のみを行うには手順1の状態で[セル結合]を選択すると、文字の揃えはそのままにセルの結合だけを行うこ
ともできます。なお、ここではわかりやすいよう▼ボタンから選択しましたが、[セルを結合して中央揃え]をクリックするだけでも、セルの結合と中央揃えを同時に行うことができます。
縦位置の配置を設定するには入力した文字はセル内の下に揃っていますが、この縦位置も変更することができます。横位置と同じようにセルを選択し、[ホーム]タブで位置を指定するボタンをクリックしましょう。例えば右図は[上下中央揃え]ボタンをクリックしたところです。上下の中央に文字が配置されています。左右には上揃え、下揃え用のボタンもあるので状況に応じて利用しましょう。