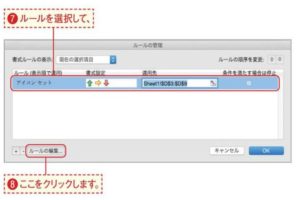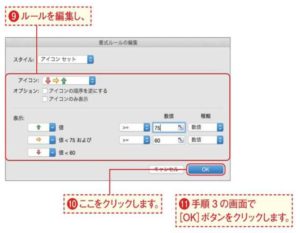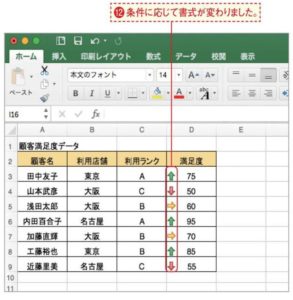条件に応じてさまざまな書式を自動的に設定できる「条件付き書式」機能を便ってみましょう。強調表示、データバー、カラースケール、アイコンなど、さまざまな種類の書式が用意され、表の見やすさを飛躍的にアップできる便利機能です。条件付き書式を選択する「条件付き書式」機能を利用して、セル内の数値に応じたアイコンを表示してみます。対象の範囲を選択し、[ホーム]タブの[条件付き書式]をクリックして、利用したい条件付き書式を選択します。図では[アイコンセット]の[3つの矢印]を選択しました。データバーとカラースケールセル内の数値に応じてセルの塗りつぶし範囲が変わる「データバー」は、セル内の数値の大小や差が直観的にわかりやすい条件付き書式です。一方の「カラースケール」は、セル内の数値に応じた色にセルを塗り分けます。双方ともに図の[条件付き書式]から選択して設定できます。

条件に合うデータだけを素早く目立たせる機能も[ルールの管理]を選択する選択した条件付き書式が設定されました。続いて書式の表示条件をオリジナルのものに変更するため[条件付き書式]をクリックし、[ルールの管理]を選択します。[条件付き書式]をクリックして、[セルの強調表示ルール]からルールを選択、条件を指定すると、条件に合うものが強調表示されます。「70より大きい数だけテキストを赤にする」といったことが簡単にできる機能です。また[上位/下位ルール]からルールを選び、条件を指定すると「数値の上位10項目のテキストを赤にする」といったことも行えます。
[ルールの編集]をクリックする[ルールの管理]画面が表示されるので、編集したいルールを選択し、[ルールの編集]をクリックします。ルールの追加もできるこの画面で[ルールの追加]ボタン(プラス印のボタン)をクリックすると、新たなルールの追加も可能です。
ルールを編集する利用したい条件に合わせてルールを編集します。図の例では、それぞれアイコンが表示される際の[数値]と[種類]を変更しました。編集が完了したら[OK]ボタンをクリックします。手順3の画面に戻るので、そちらも[OK]ボタンで閉じましょう。
条件に応じた書式が適用された!編集後のルールに応じて書式が変更されました条件付き書式を削除するには[ホーム]タブの[条件付き書式]をクリックし、[ルールのクリア]から[選択したセルからルールをクリア]または[シート全体からルールをクリア]を選択すると、条件付き書式を削除できます。