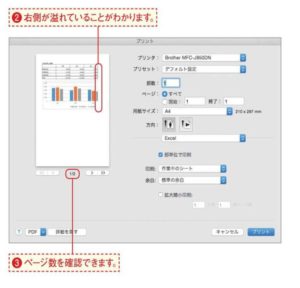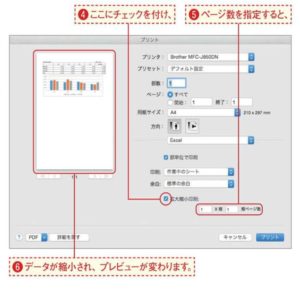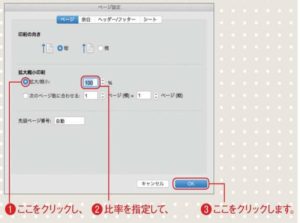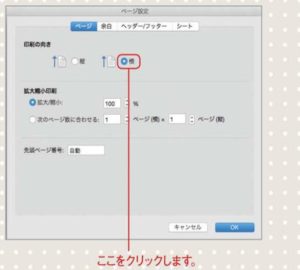シート内の情報が指定した用紙に入りきらず、数ページにわたってしまうこともあるでしょう。どうしても1ページにまとめて印刷したいというときは、拡大縮小印刷機能を利用してみましょう。[プリント]ダイアログボックスを表示する図のシートを1ページに縮小印刷する方法を見ていきます。[ファイル]メニューから[プリント]を選択しましょう。あふれた横幅は次ページにあるこの例のように、シートの横幅が用紙よりあふれた場合は、入りきらなかった右側の部分が次ページに印刷されることになります。
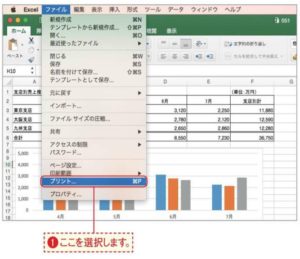
プリントプレビューを確認するプリントプレビューを確認すると、データが2ページにわたっていることがわかります。縦幅があふれた場合も同じここでは横幅があふれた例で説明していますが、長い表などで縦幅があふれた場合も同じ操作で縮小表示できます。
印刷ページ数を指定する[拡大縮小印刷]にチェックを付け、[横][縦]それぞれのページ数を指定します。ここではすべてのデータを1ページに収めたいので、ともに「1」を指定します。するとデータが縮小され1ページに収められ、プリントプレビューにも反映されます。部数などを指定して、プリントを行いましょう(P.122参照)。
比率を指定して拡大縮小するには任意の比率を指定して拡大縮小印刷を行うには、[印刷レイアウト]タブの[ページ設定]をクリックして[ページ設定]ダイアログボックスを表示します。[拡大縮小印刷]の[拡大/縮小]をクリックし、比串を指定して、「OK」ボタンをクリックしましょう。
用紙の向きを変えるにはここで利用した例のように横幅があふれて天地に余裕のあるレイアウトの場合は、用紙の向きを横にすることで、縮小せずに1ページに収めることもできます。用紙の向きの設定は、[ページ設定]ダイアログボックスの[ページ]で行えます。上の「Point」を参考に[ページ設定]ダイアログボックスを表示し、[印刷の向き]で[横]をクリックしましょう。[OK]ボタンをクリックすると、用紙が横向きに設定されます。また[レイアウト]タブの[ページ設定]グループにある[印刷の向き]でも同様に用紙の向きを変更できます。