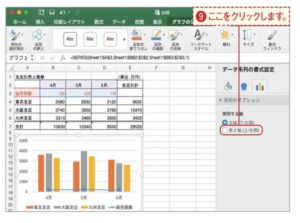Excelでは、複数の種類のグラフを組み合わせた「複合グラフ」も簡単に設定できます。異なる種類のデータを同じグラフ内に混在させたいときに便利な機能です。ここではその利用方法を見てみましょう。
対象の系列を選択するP.102で紹介した方法で図の表をグラフ化すると、販売個数と各支店の売上という種類の異なるデータが同じ棒グラフで表されてしまいます。複合グラフ化し、見やすさをアップするため、販
売個数を折れ線グラフにしてみましょう。まずは対象の系列を選択します。
折れ線グラフを選択する[グラフのデザイン]タブをクリックし、[グラフの種類の変更]をクリックして、グラフの種類にこでは[マーカー付き折れ線])を選択します。
グラフが変わった!選択していた[販売個数]の系列が折れ線グラフになりました。図の例の場合、販売個数と支店ごとの売上の数値の差が大きいため、販売個数の推移がわかりにくくなっています。第2軸に専用の目盛を表示し見やすくするには、対象の系列を選択し、[書式]タブをクリックして、[書式ウィンドウ]をクリックします。
[第2軸]を選択する表示されるウィンドウでの、[使用する軸]で[第2軸(上/右側)]をクリックします。
軸が変更された!第2軸が表示され、販売個数専用の単位が表示されました。販売個数は第2軸を基準にした表示に切り替わり、数の増減と売り上げ金額の関係がわかりやすくなりました。要素単位でサイズを変更できる第2軸を表示すると、凡例のサイズによってはグラフと重なってしまう場合があります。グラフのプロットエリア、凡例など各々の要素はそれぞれをクリックすると表示されるサイズ変更ハンドルを使い、ドラッグで大きさを変更できます。重ならないように調節しましょう。