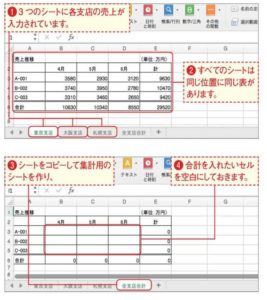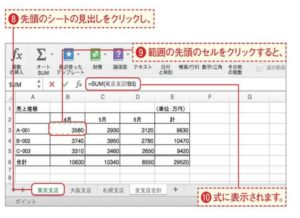異なるシートの同じセル番地にあるデータを計算する「3D計算」は、シートに分けて整理した情報の合計値を求めたい場合などにとても便利な機能です。シートを活用した情報の管理がより効率的に行えます。
集計用のシートを用意する図の例では、製品ごとの月別の売上を支店ごとにシートに分けて管理しています。[東京支店][大阪支店][札幌支店]の各シートには、同じ位置に同じ表があり、各々の支店の売上が入力されています。3支店のデータを集計するためのシート(図では[全支店合計])を用意します。シートをコピーすると、同じ位置に同じ表の入ったシートが簡単に作れます。3D計算の結果を入れたいセルを空白にしておきましう。
[オートSUM]ボタンをクリックする合計を求める数式を入力していきましょう。集計用のシートの計算結果を入力したいセルをドラッグして選択したら、[数式](または[ホーム])タブの[オートSUM]ボタンをクリックしま。
すると選択している範囲の先頭のセルに「=SUMO 」と入力されます。[オートSUM]ボタンは便利な方でOK図ではボタンの位置が近い[数式]タブの[オートSUM]ボタンを使いましたが、P.54のように[ホーム]タブのボタンを使っても操作できます。
集計範囲の先頭を指定する集計する範囲をSUM関数に設定していきます。先頭のシート(図では[東京支店])のシート見出しをクリックし、範囲の先頭のセル(図では[B3])をクリックします。すると数式バーのSUM関数にシートと番地が入力されます、。
集計範囲の終点を指定する続いてshiftキーを押しながら、集計対象の最後のシート図では[札幌支店])のシート見出しをクリックします。すると、数式バーのSUM関数にシートの情報が追加されます。これで「東京支店」シートから「札幌支店」シートまでの「B3」のセルを合計するという式ができました。
3D集計で合計が表示された!式を確定するため、キー+retumキーを押します。すると[全支店合計]のシートに計算結果が表示されます。セルを選択してみると、3D計算のSUM関数が入力されていることがわかります。相対参照(P.52)により、すべてのシートのB4のセルの合計を算出する数式になっています。
returnキーだけ押した場合この手順でretumキーだけを押した場合、選択していた範囲の先頭(図の例では「B3」)のセルのみ数式が入力されます。選択範囲のセルすべてに入力するには、キーを一緒に押す必要があるので注意しましょう。