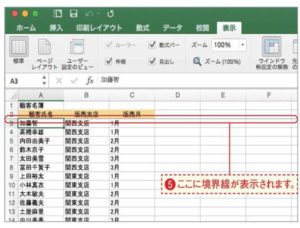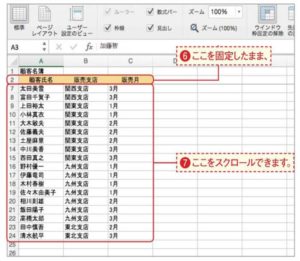ウィンドウに表示しきれない大きさの表は、画面をスクロールすると見出しの行が隠れてしまい不便でtoここではウィンドウ枠を固定して、常に見出しの行を表示する方法を紹介しましょう。固定位置を選択する右図のようにデータの多い表の場合、下の方のデータを見るため画面をスクロールすると見出しが隠れてしまいます。そこで、ウィンドウ枠を固定して、スクロールをしても常に見出しの行が表示されるよう設定しましょう。まずは固定したいセルのすぐ下の一番左のセルを選択します。ページレイアウト表示では使えないここで紹介する「ウィンドウ枠の固定」機能は、ページレイアウト表示では利用できません。標準表示で利用しましょう(P.35#照)。
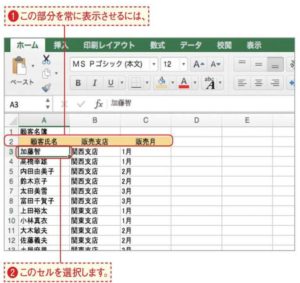
[ウィンドウ枠の固定]を選択する[表示]タブをクリックし、[ウィンドウ枠の固定]をクリックします。
見出しの行が固定された!すると見出しの入っている行が固定されます。図の例では行2と行3の間に境界線が表示されました。先頭の列や行を素早く固定するには[表示]タプにある[先頭行の固定]または[先頭列の固定]をクリックすると、シート内の1行目または1列目が固定されます。1番最初の行や列だけをすばやく固定したいときに便利な機能です。
画面をスクロールしてみる画面を下にスクロールしてみると、見出しのある1行目は表示されたまま、データ部分のみがスクロールされました。ウィンドウ枠の固定を解除するにはウィンドウ枠を利用中は、手順2でクリックしたボタンが[ウィンドウ枠固定の解除]に変化します。ウィンドウ枠の利用を終了したいときは、この[ウィンドウ枠固定の解除]をクリックしましょう。
行と列を固定するには列と行を同時に固定することもできます。一番左の列と上から2行の両方を固定するには、固定したい列のすぐ右、固定したい行のすぐ下のセルを(図ではB3)クリックして選択した状態で、ウィンドウ枠を固定します。