グラフ内の文字サイズや各要素の色などを変更して、より見やすいグラフを作成しましょう。ここではグラフ内の文字サイズをまとめて変更する方法と、凡例の色を変更する方法を紹介します。文字のサイズを選択する
作成したグラフの要素をカスタマイズして、さらに見やすいグラフを作っていきましょう。まずはグラフ内の文字のサイズをまとめて大きくしてみます。グラフエリアをクリックしてグラフ全体を選択しましょう。[ホーム]タブをクリックし。[フォントサイズ]をクリックして、文字のサイズを選択します。ここでは[12]を選択しました。
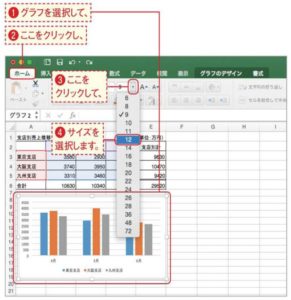
文字のサイズが変わった!すると、グラフ内に表示されているすべての文字が大きくなりました。1つの要素の文字サイズを変更するには例えば、項目軸の文字だけを大きくしたい場合は項目軸をクリックして選択し、[フォントサイズ]から文字サイズを選択します。
要素ごとに設定を変更
要素をダブルクリックするここでは凡例に背景色を付けて目立たせる場合を例に、グラフの要素ごとの書式設定方法を見ていきましょう。まずは書式を変更したい要素、ここでは凡例をダブルクリックします。[書式]タブを利用してもOK要素の色の変更などは、[書式]タブを利用して行うこともできます。たとえば凡例の背景色の場合、凡例をクリックして選択し、[書式]タブの[図形の塗りつぶし]から色を選択して変更できます。状況に応じて便利な方法を利用することができます。
色を選択する[凡例の書式設定]ウィンドウが表示されました。ここでは凡例に背景色を付けたいので[塗りつぶしの色]をクリックして、色を選びます。枠線や配置も変更できるここでは背景色だけを変更しましたが、図の画面の[枠線]では線の色や種類も変更できます。また、[凡例の書式設定]ウィンドウ上部にある[凡例のオプション]をクリックすると、凡例の配置場所を選択することもできます。
凡例の領域に色が付いた![凡例]の領域に選択した色が付きました。このように目立たせたい要素に色を付けるなどして、グラフの体裁を整えることができます。



