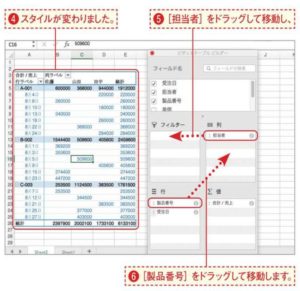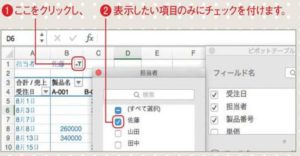作成したピボットテーブルを無駄なく活用するため、データやデザインの編集方法を覚えておきましょう。前ページで作成したピボットテーブルを例にその方法を紹介していきます。クイックスタイルを選択する作成したピボットテーブルにさまざまな編集を加えていきましょう。まずはデザインを変更してみます。ピボットテーブル内をクリックし、表示される[デザイン]タブをクリックします。利用したいスタイルを選択しましょう。ピボットテーブルを操作できる2種類のタブをチェックピボットテーブル選択時に表示される[ピボットテーブル分析][デザイン]の2つのタブには、関連するさまざまな機能が集められています。ここで紹介する以外の機能もぜひチェックしてみましょう。 Excel 2016 では、分析用の機能、デザイン用の機能の2つにタブが分けられたことで、さらに使いやすくなりました。

行ラベルを追加するスタイルが変更されました。続いてフィールドの配置を変更してみます。ここでは[列ラベル]にある[担当者]を[フィルター]に、さらに[行ラベル]にある[製品番号]を[列ラベル]にドラッグします。
配置は随時変更できるこのようにフィールドの配置はドラッグでいつでも変更できます。なお、ピボットテーブルから削除したいフィールドがある場合は、ピボットテーブルビルダー外ヘドラッグしましょう。
データの配置が変わった!データの配置が変更されました。[行ラベル][列ラベル]をダブルクリックして文字を変更すると、さらにわかりやすくなります。数値を更新するにはピボットテーブルの数値の変更は、元となっている表(図の例の場合はP.92の手順1で選択した表)で行います。元の表に加えた変更をピボットテーブルに反映するには、[ピボットテーブル分析]タブの[更新]をクリックします。複数の更新をまとめて変更するには、[更新]の横の▼をクリックして[すべて更新]を選択しましょう。
フィルターで絞り込むフィルターの▼をクリックし、表示したい項目以外のチェックを外します。いずれかのセルをクリックして画面を閉じると、該当する担当者の情報のみが表示され、担当者単位の成績把握により適したピボットテーブルになります。
ピボットテープJレでの分析がより便利になるスライサー機能が登場ピボットテーブルを選択し、[ピボットテーブル分析]タブの[スライサーの挿入]をクリックし、表示される画面で利用したい項目にチェックを付けます。表示されたスライサーで対象を選択すると、該当するデータのみが表示された状態になります。絞り込みを解除するには、スライサーの右上に表示されているアイコンをクリックします。スライサーが不要になったら、枠線部分をクリックしてスライサーを選択し、Deleteキーを押すと削除できます。