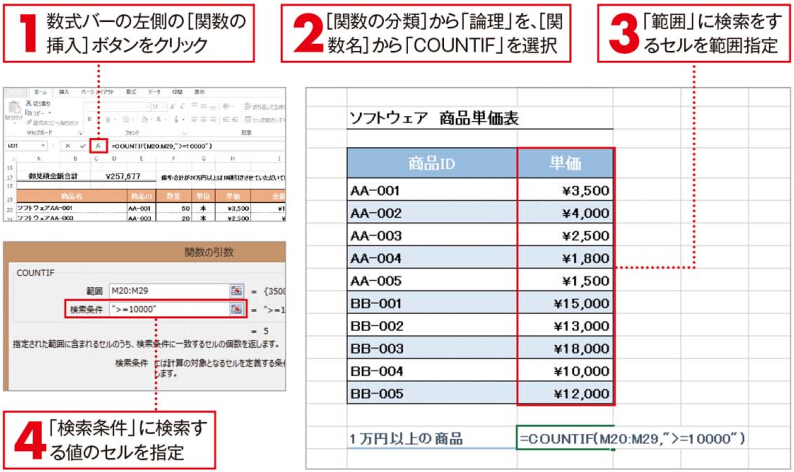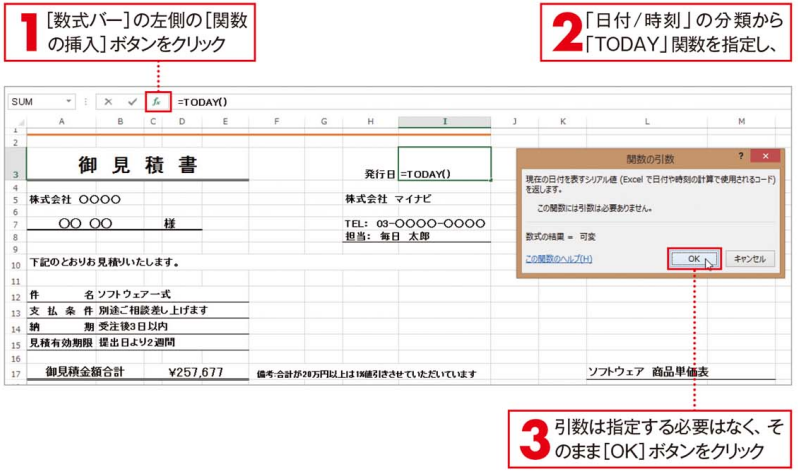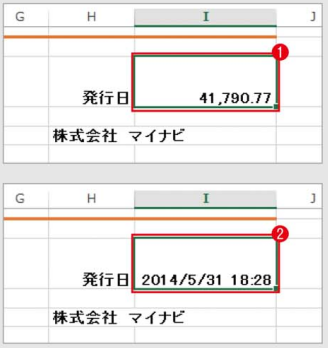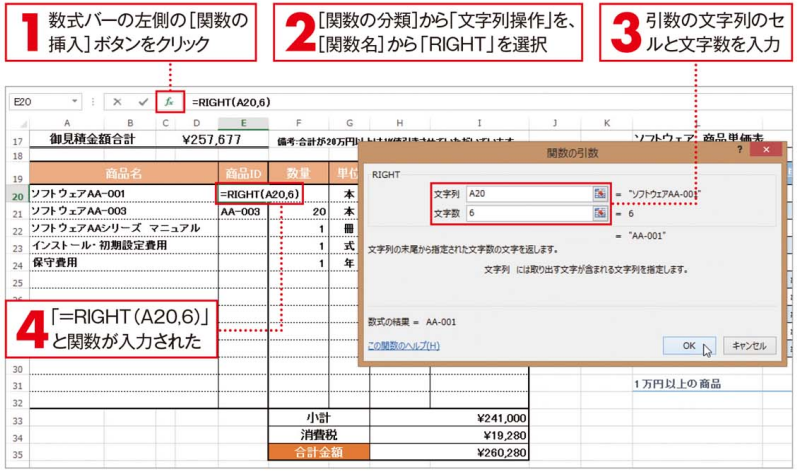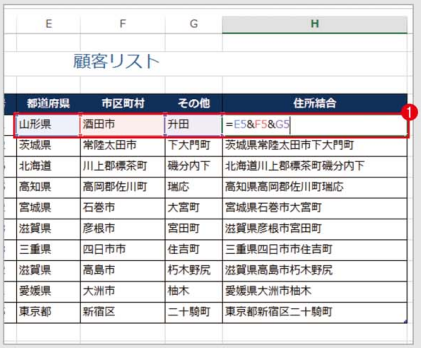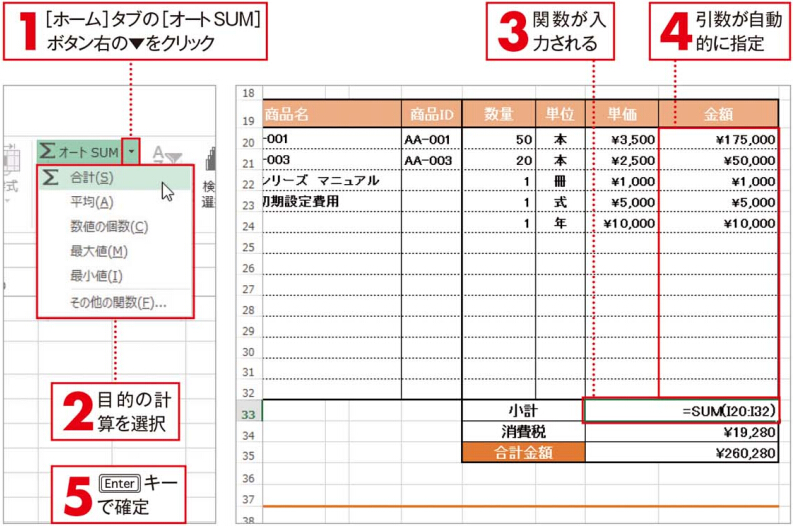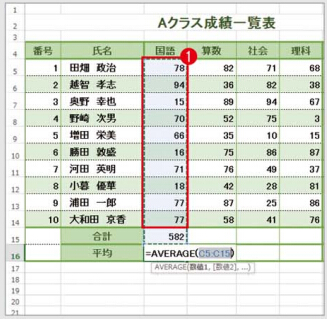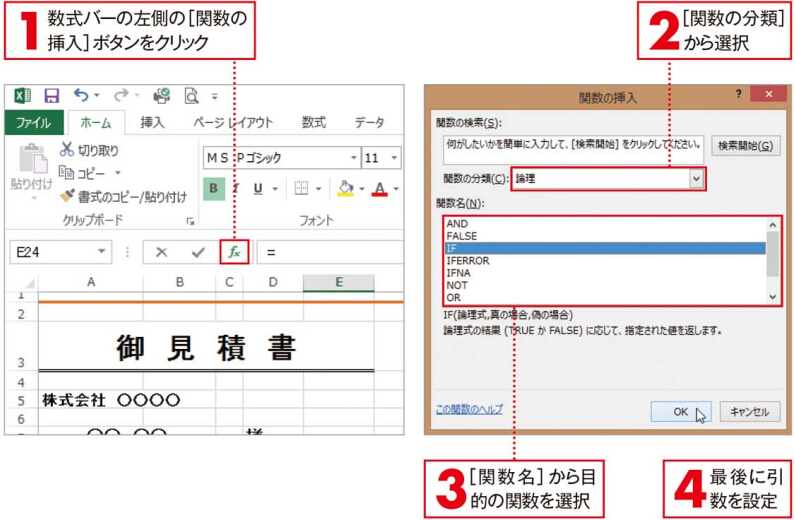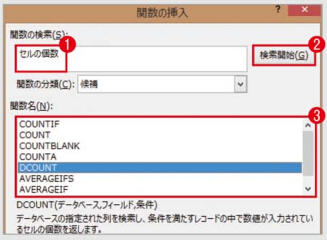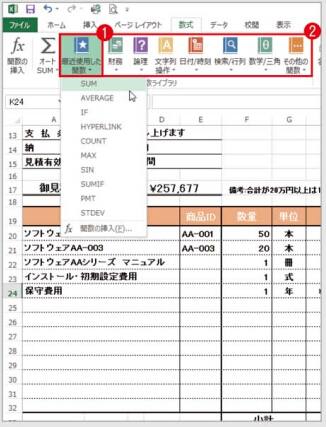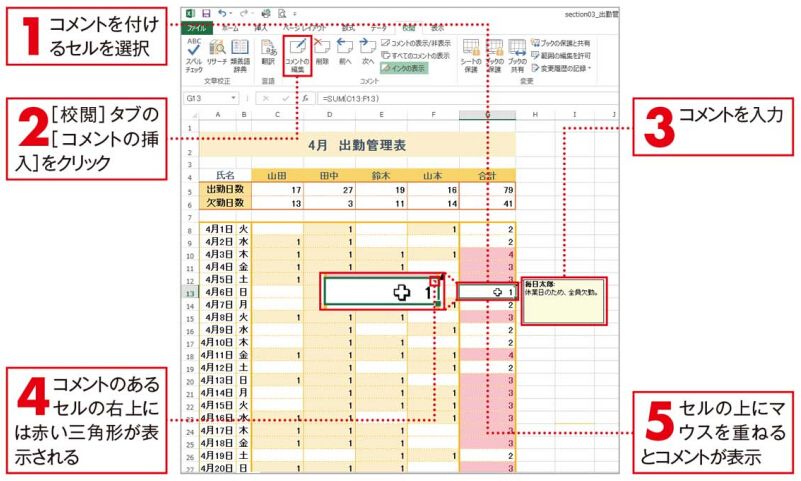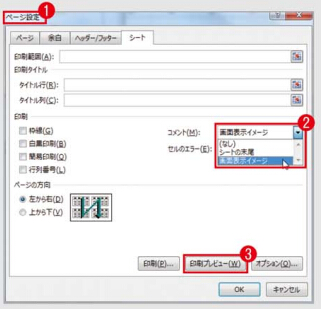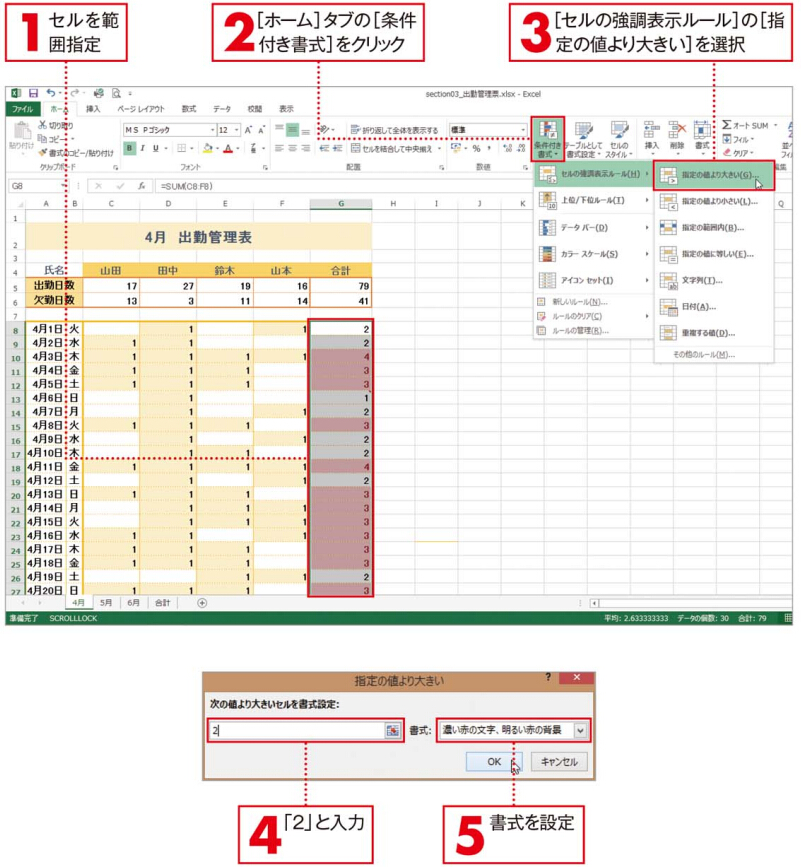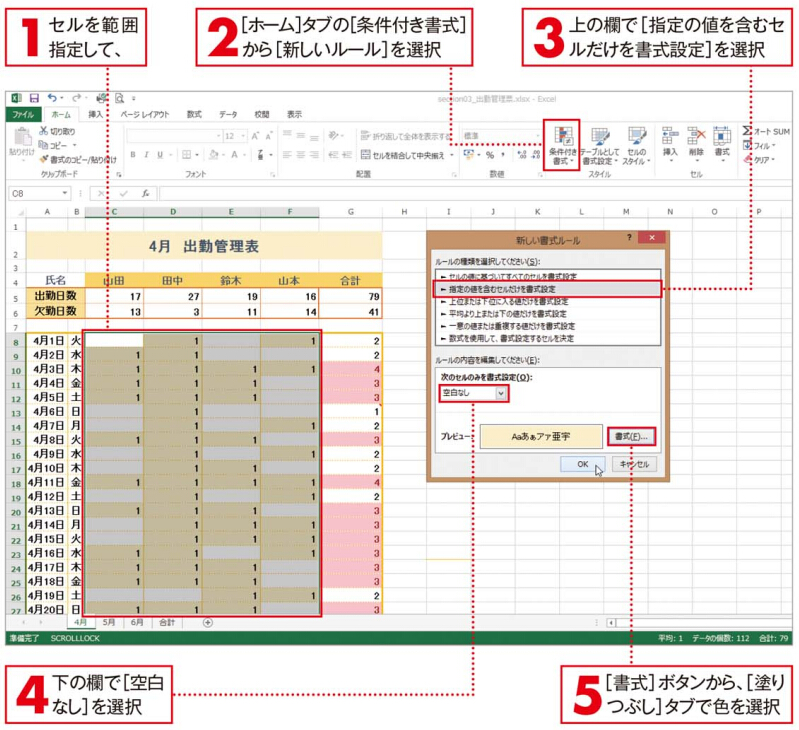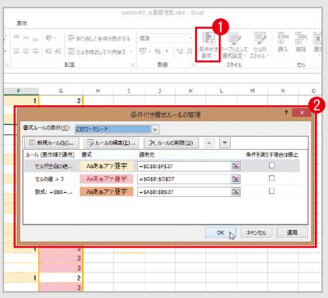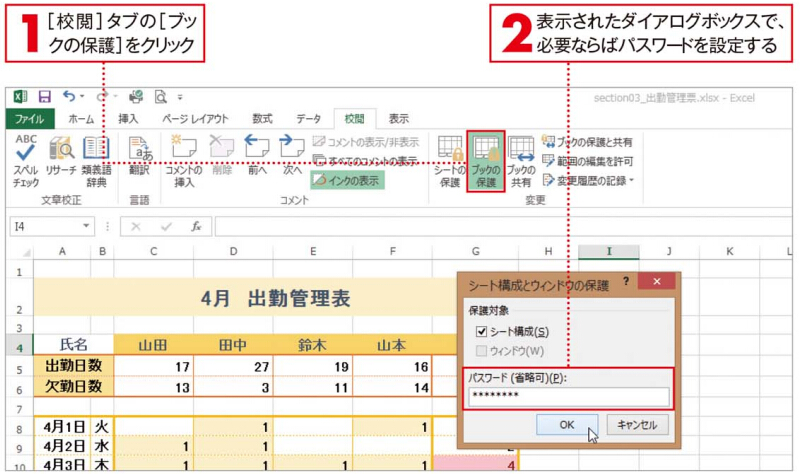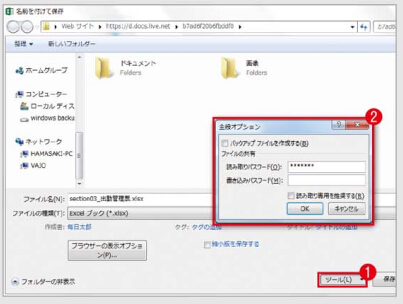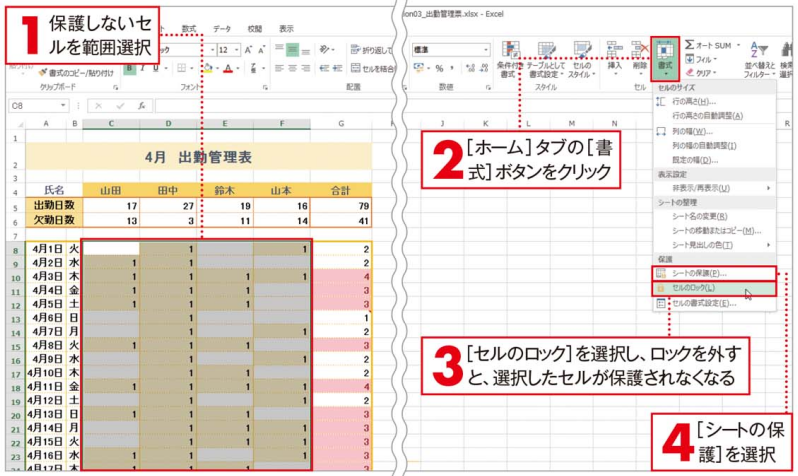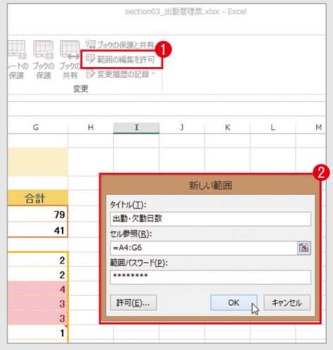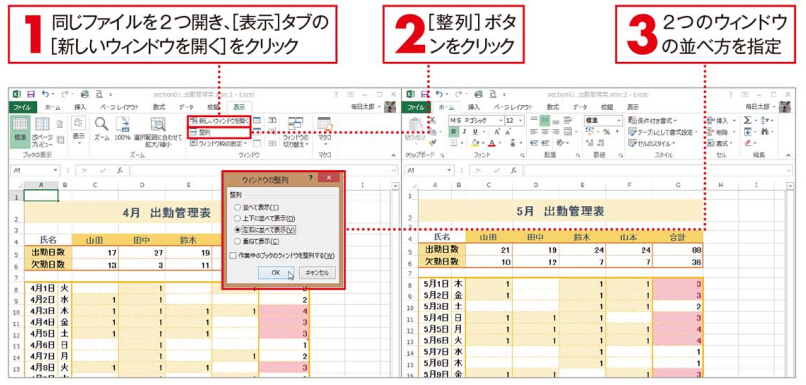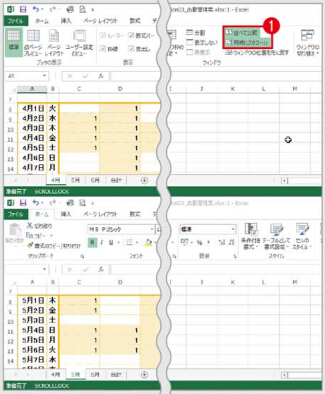Office 2010に対応-条件に合ったセルの個数をカウントする
条件に合ったセルの個数をカウントする
このガイダンスはMicrosoft Office 2010に適用し、その他バージョンのOfficeに使用する場合、操作方法と操作結果が若干異なります。 このサイトは最安値のOffice 2010ライセンス認証を提供し、またOffice 2010 Professional Plusダウンロードと60日トライアルも提供しております。こちらに入って詳細をご覧ください。
顧客リストから住所が東京都の人の人数を数えたり、選択式のアンケートを集計したりするときに便利な関数が「=COUNTIF(範囲、検索条件)」です。この関数は、指定したセルの範囲から検索条件にあったセルの個数を計算してくれます。さらに,複数の条件を指定するときには,「=COUNTIFS(範囲1.検索条件1.範囲2.検索条件,…)」の関数も用意されています。
COUNTIF関数の条件の書き方
COUNTIF関数の検索条件は、検索したい値の入っているセルを指定するほか、「13」のように直接数値を入力したり、「”パソコン”」と文字列を”で囲んで入力したり、「>25」のように「25より大きい」といった条件を指定したりできます。また、ワイルドカードを使ったあいまい検索も行うことができます1.例えば「*パソコン」と半角のアスタリスクnを先頭に付けると、「デスクトップパソコン」や「ノートパソコン」のような「パソコン」で終わる文字列がすべて検索されます。