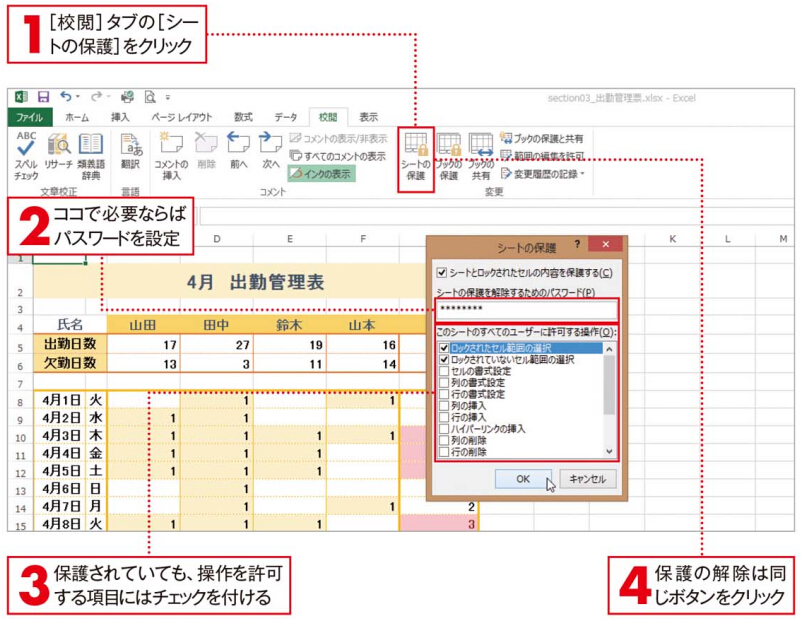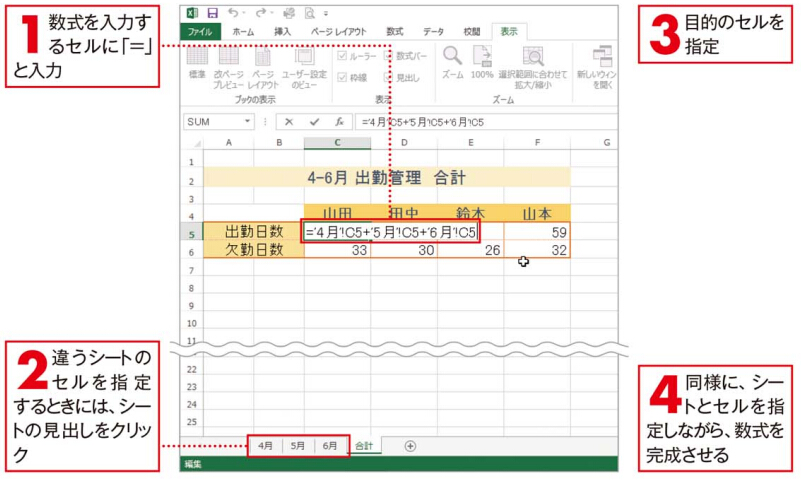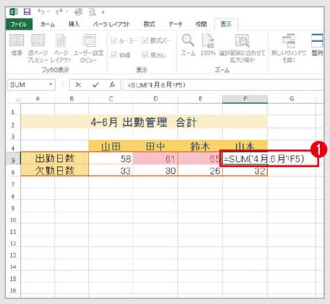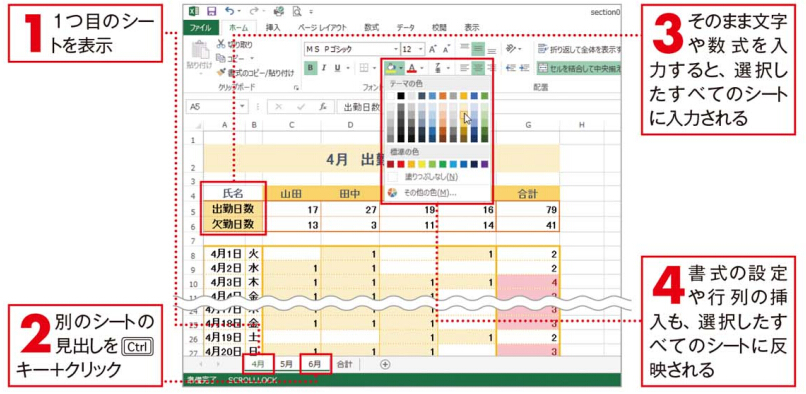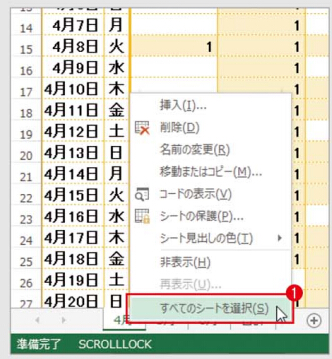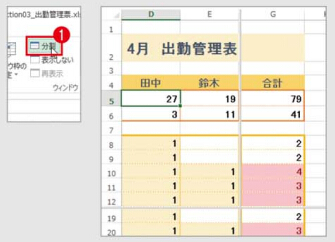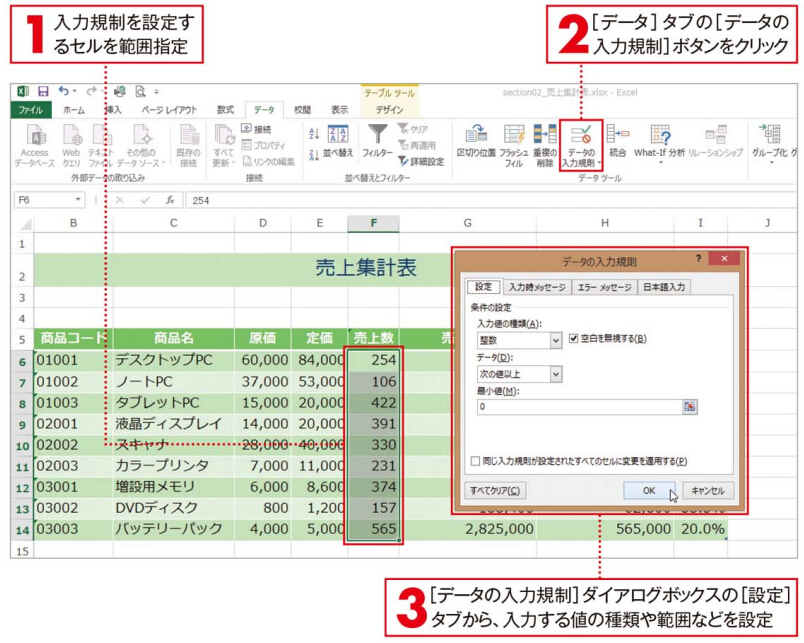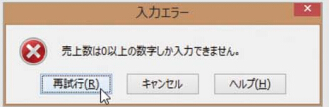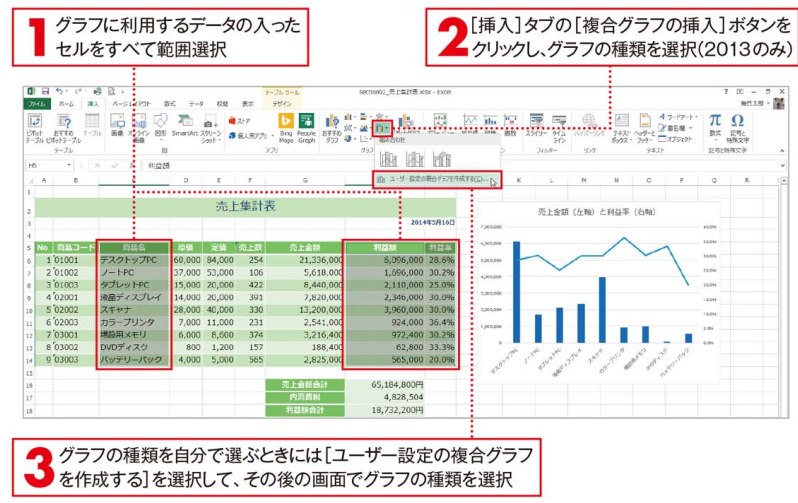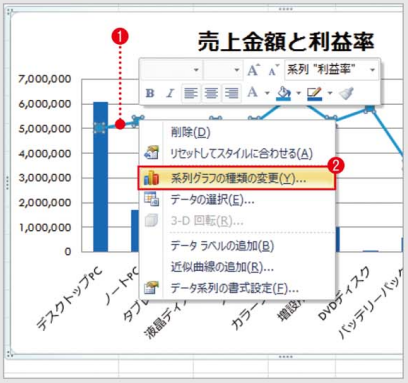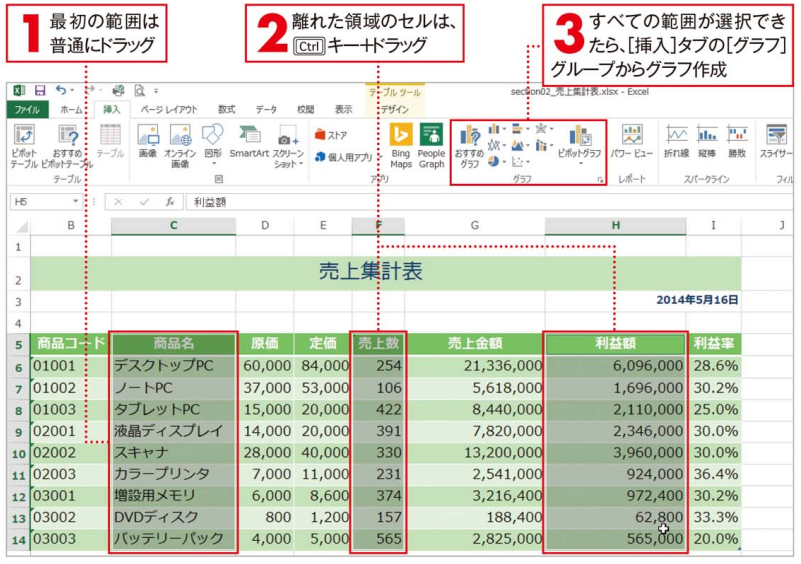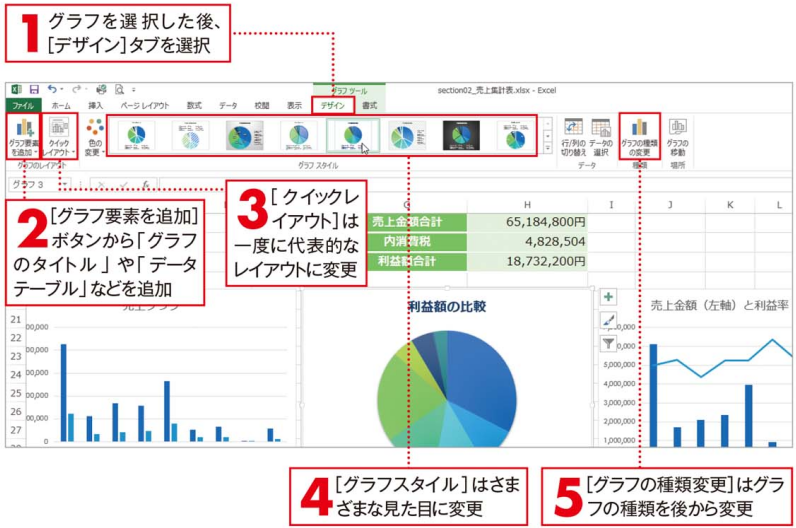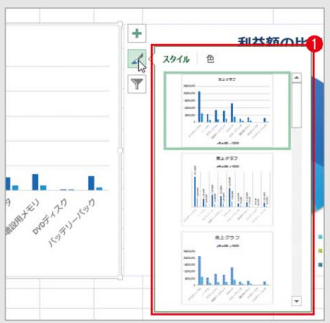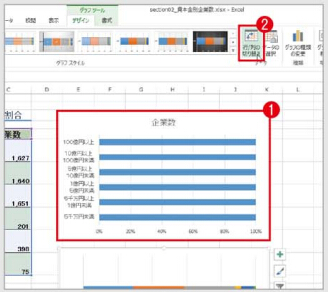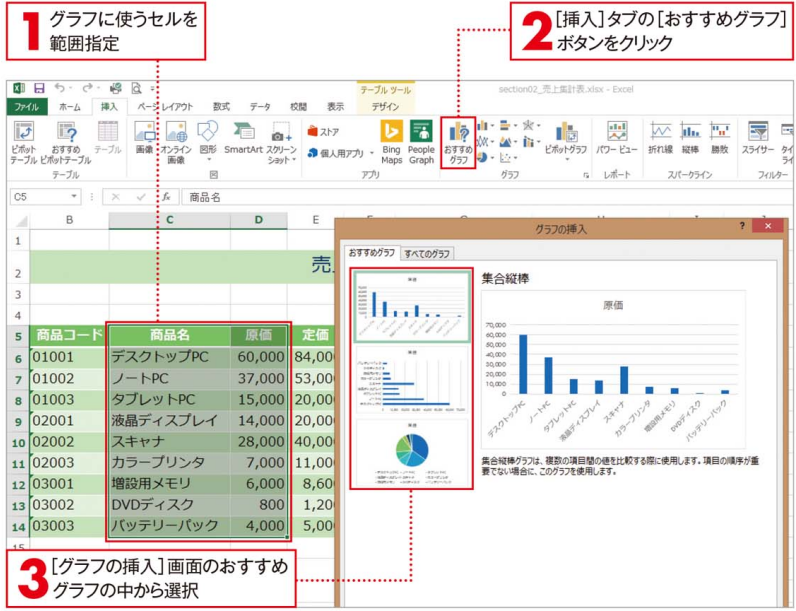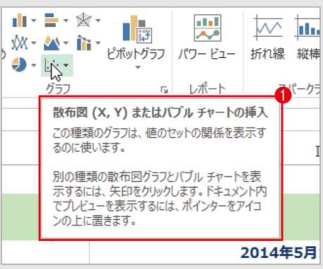Office 2010に対応- Excelのシートを保護、書き換えられない原因はコレかも?
Office 2010 Excelのシートを保護、書き換えられない原因はコレかも?
勝手にデータを変更したり、消されたりされると困るシートは、他の人に操作されないようにシートを保護できます。パスワードを設定することもできますが、単純なミスで大切なデータが消えないように、パスワードなしの保護も使われます。逆に、修正を頼まれたのに、書き換えることができないシートは、シートの保護を確認してみましよう。
パスワードがわからないときは
シートの保護は便利な機能ですが、前任者から引き継いだシートが保護されていて、パスワードがわからずに困っているという話もよく聞きます。保護されているシートで範囲選択が許可されていれば、必要なセルを選択し、コピーして、まったく別の新しいシートを用意して貼り付けるという方法で、編集できるシートにすることができます。
本操作方法はOffice 2010に適用し、その他バージョンのOfficeに使用する場合、操作方法と操作結果が若干異なります。 このサイトは最安値のOffice 2010ダウンロード版を提供し、またOffice 2010 Professional Plusダウンロードと60日トライアルも提供しております。こちらをクリックして詳細をご覧ください。