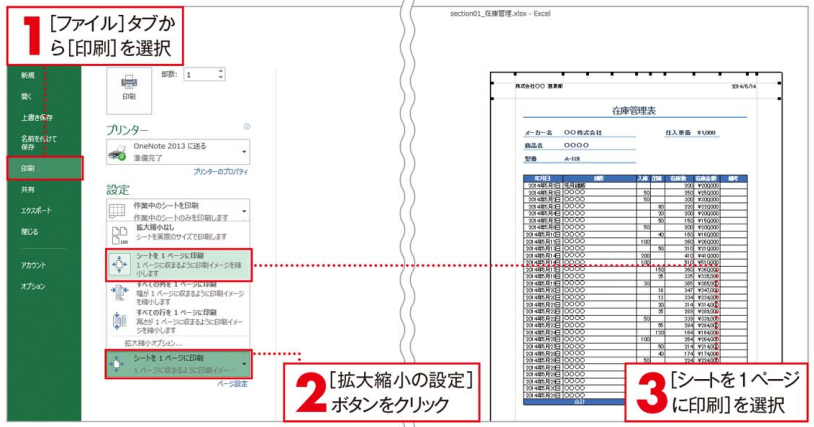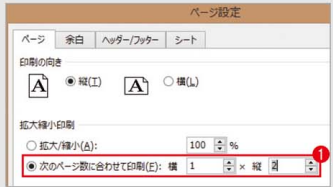Office 2010に対応-消費税の計算が合わない!?小数点以下をチェック
消費税の計算が合わない!?小数点以下をチェック
操作手順Office 2010 Professional Plusに適用し、その他バージョンのOfficeに使用する場合、操作方法と操作結果が若干異なります。 このサイトは中古のOffice 2010ダウンロード版を提供し、またOffice 2010ダウンロードと60日トライアルも提供しております。こちらをクリックして詳細をご覧ください。
小数点以下の計算には注意が必要です。表示されている数字が「1.234」となっていても、実際は小数点以下もある「1.234.5」で、桁区切りの書式が設定されて整数部分しか見えていないだけかもしれません。消費税の計算などで合計が合わないときには、小数点以下を表示させてみて確認しましょう。
複雑な数式を確認するには
複雑な数式を確認するときなどに、どのセルがどのセルの値を利用しているのかを視覚的に矢印で表示させる「数式のトレース」という機能があります。[数式]タブの[参照元のトレース]1を利用すると、その数式で使われているセルを矢印で表示してくれます。また、同じグループの[数式の検証]2を選択すると、関数の中に関数を使うような複雑な数式でも段階を追って数値にしながら計算を確認できます。
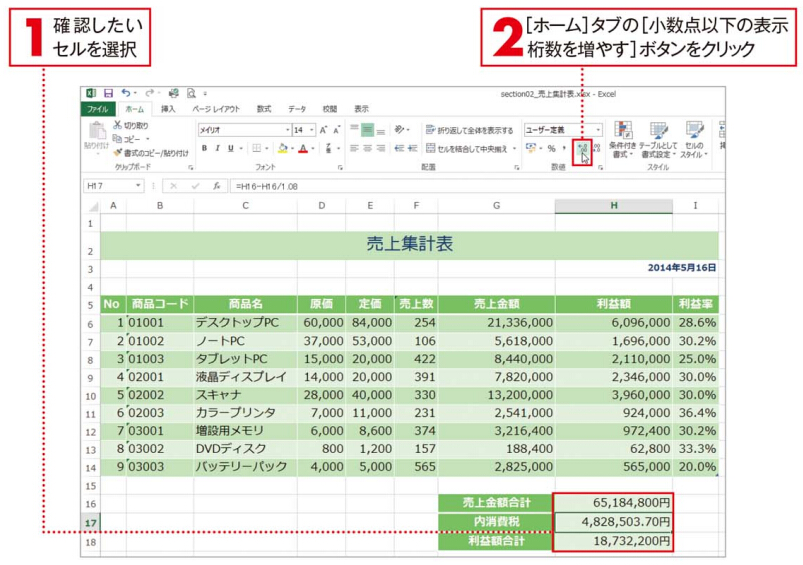
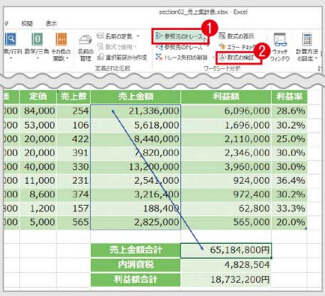


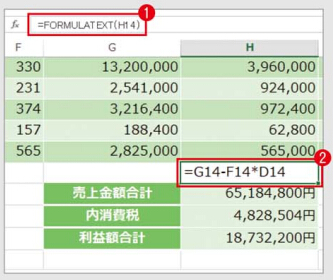





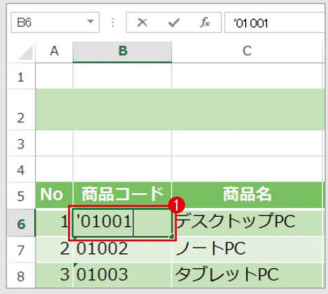

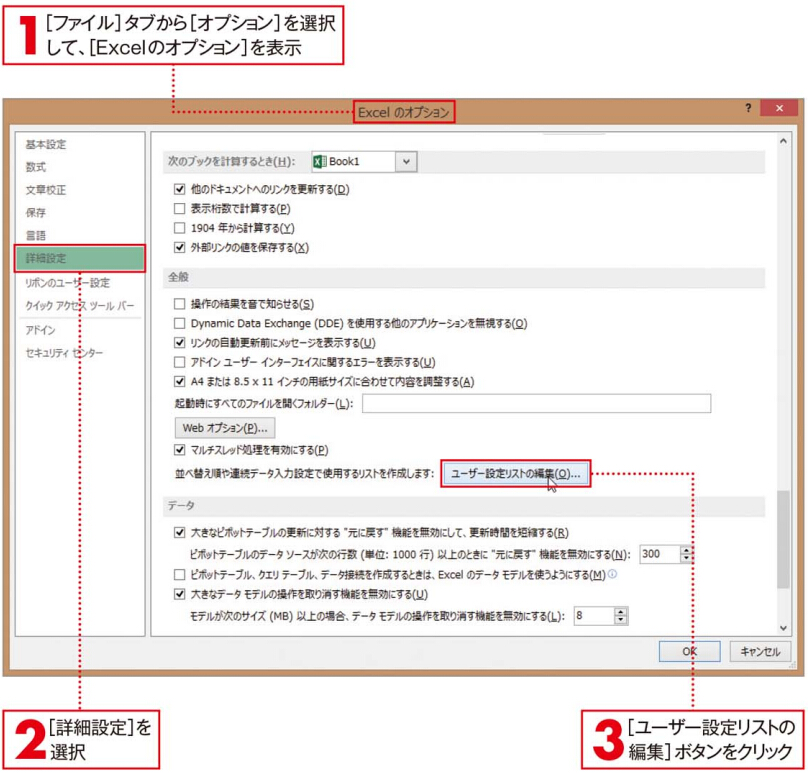

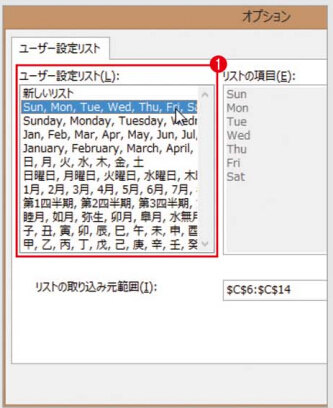

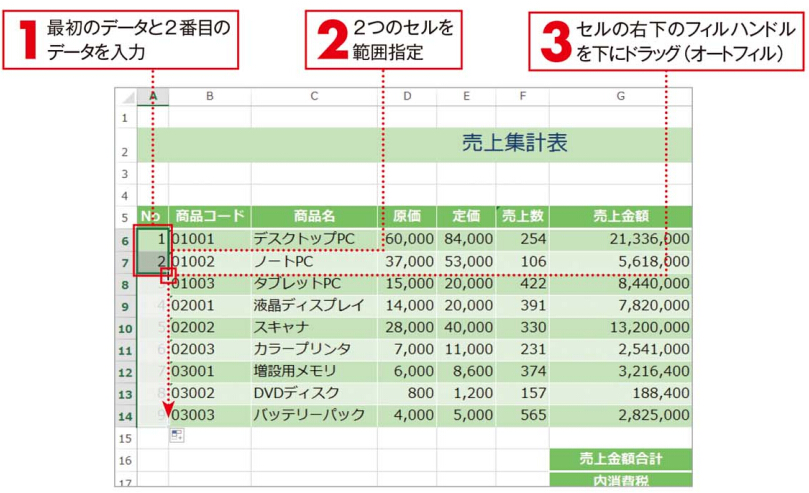
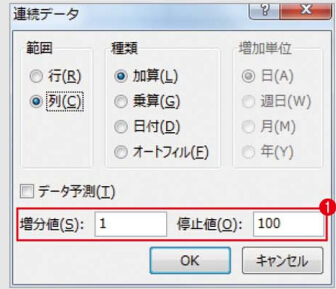

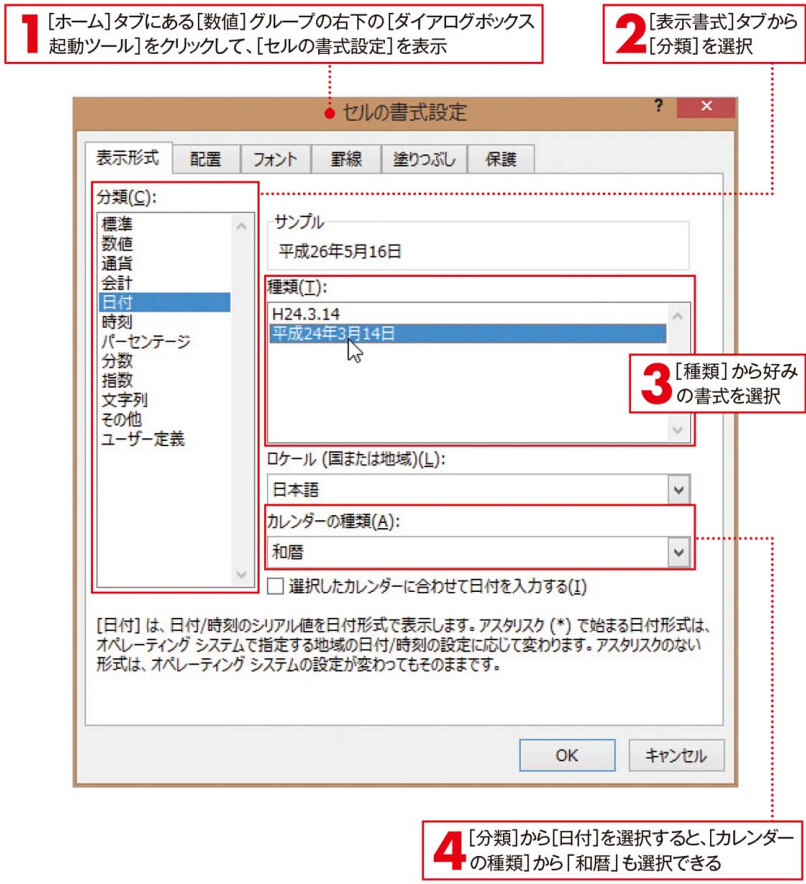
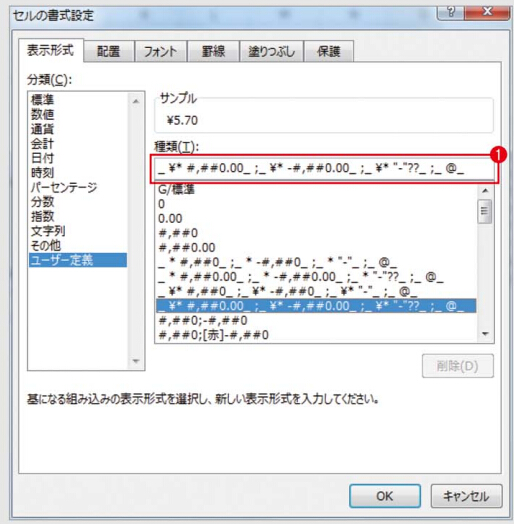
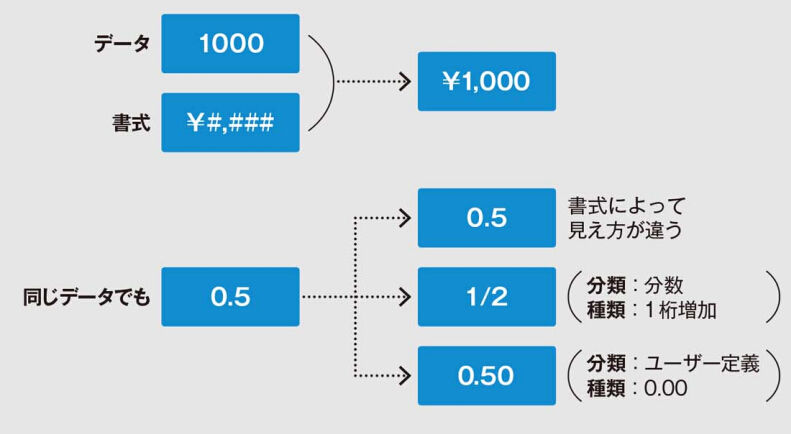

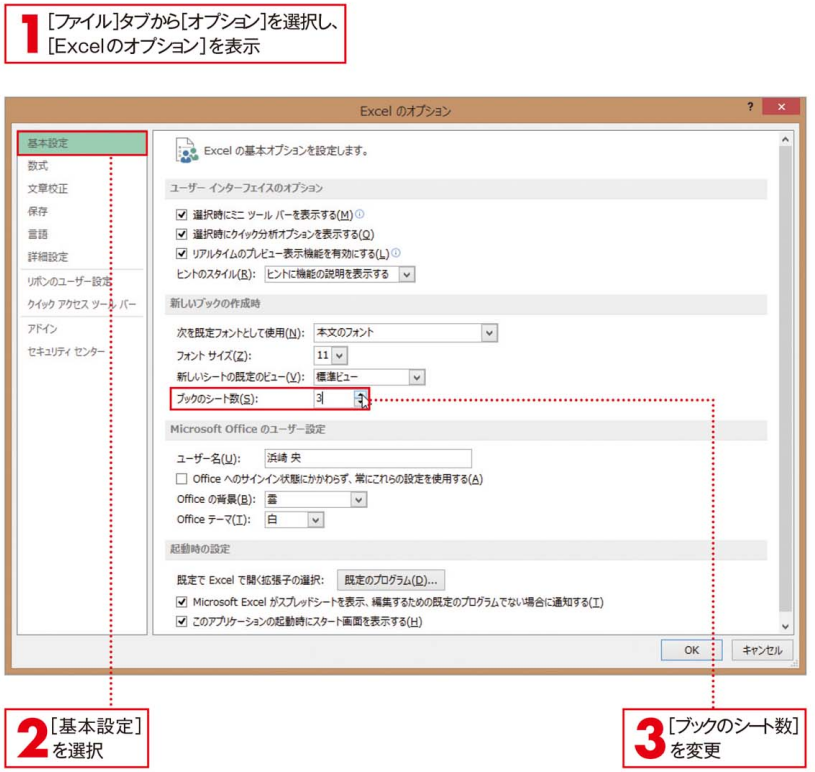
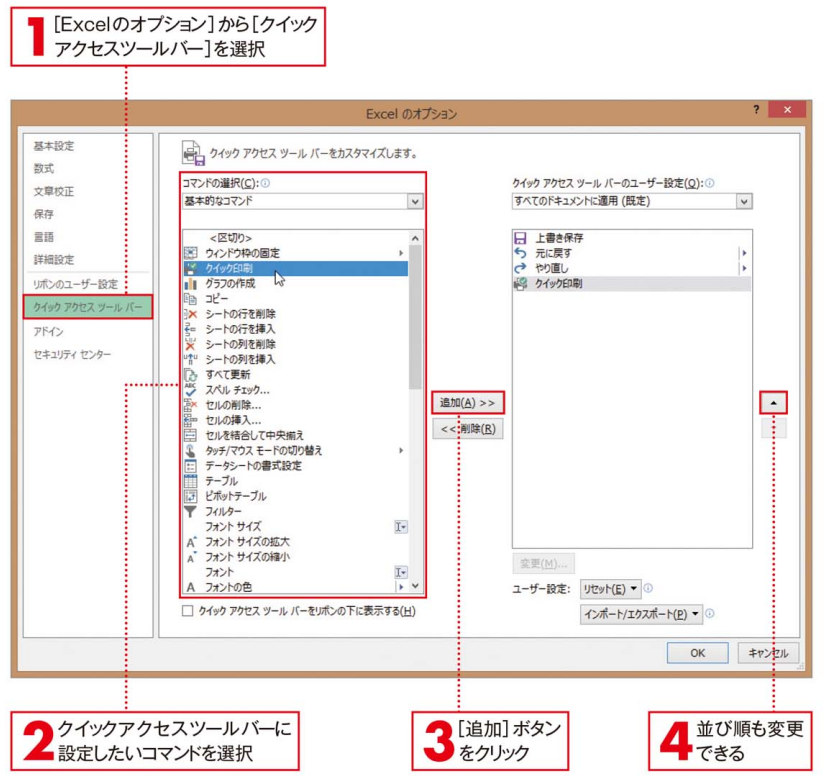
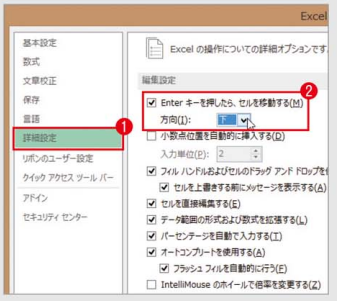


![すべてのページにタイトル行を表示する 大きな表を印刷すると、最初のページにしか行見 出しが表示されないため、2ページ目以降の表が見 づらくなることがあります。[ページレイアウト]タ プの[印刷タイトル]ボタンから、タイトル行1で、 行見出しのセル2を選択しておくと、印刷時に、す べてのページに行見出しが表示されます。](https://office-kakaku.com/wp-content/uploads/2016/01/20160104113853.jpg)