Office 2010に対応-必要な部分だけを切り取ってハッキリさせる
必要な部分だけを切り取ってハッキリさせる
画像には不必要な部分が多いものです。特に、ビジネス文書では要点をはっきりさせる必要があるため、画像の不要な部分を削除し、その分大きく見せたほうが、より説得力のある文書になるでしょう。このようなときには、画像の必要な部分だけを切り取る「トリミング」機能を利用しましょう。また、切り取る形を丸や三角形にすることもできます。
図形に合わせて画像を切り取ることもできる
画像は、ハート型や三角形などの図形に合わせて切り取ることもできます。画像を選択し、[書式]タブの[トリミング]ボタン下部をクリックします。表示された一覧から目的の図形をクリックすれば、その図形に合わせて画像が切り取られます1.
本操作方法はMS Office 2010に適用し、その他バージョンのOfficeに使用する場合、操作方法と操作結果が若干異なります。 このサイトは最安値のOffice 2010ダウンロード版を提供し、またMS Office 2010ダウンロードと60日トライアルも提供しております。こちらに入って詳細をご覧ください。

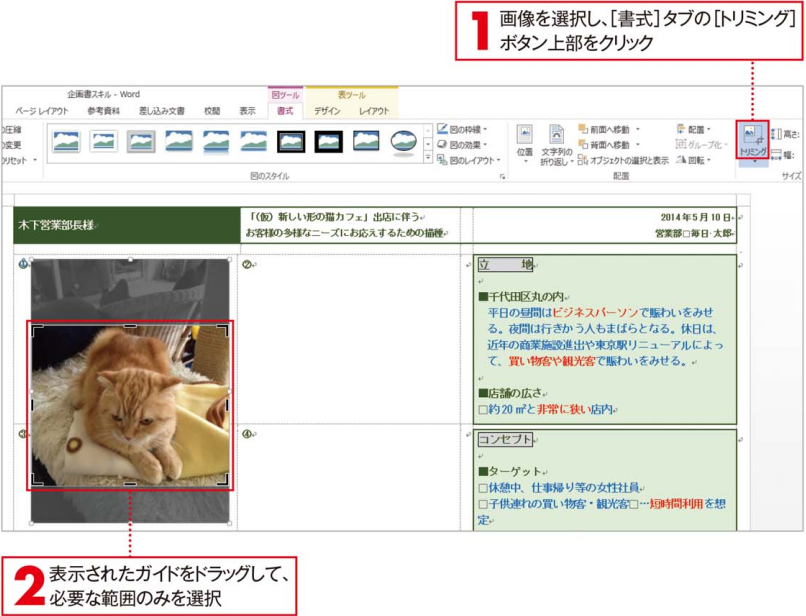
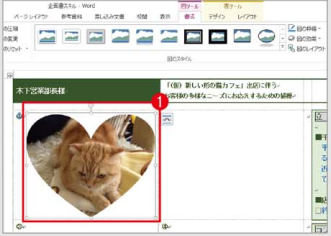

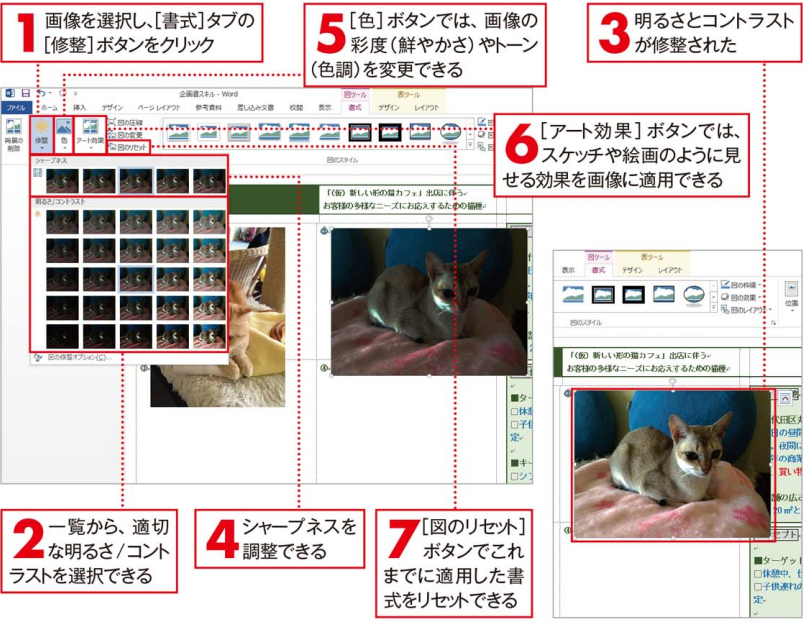
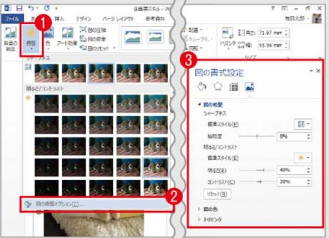

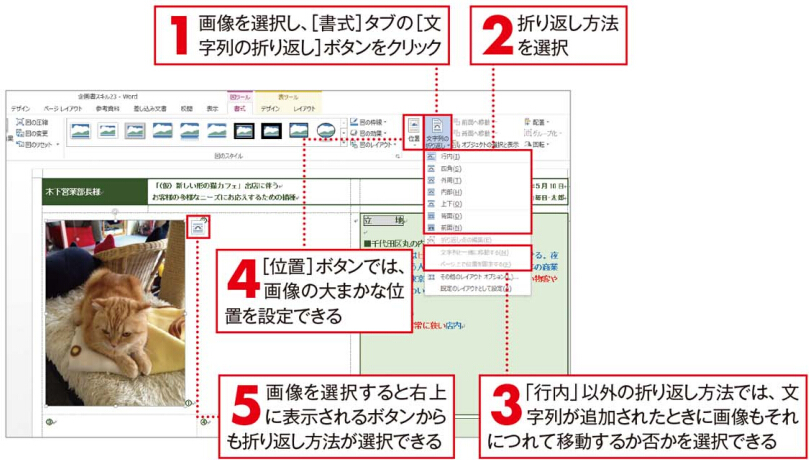



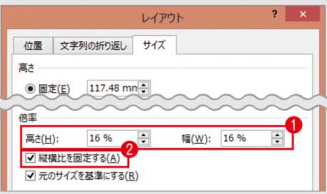

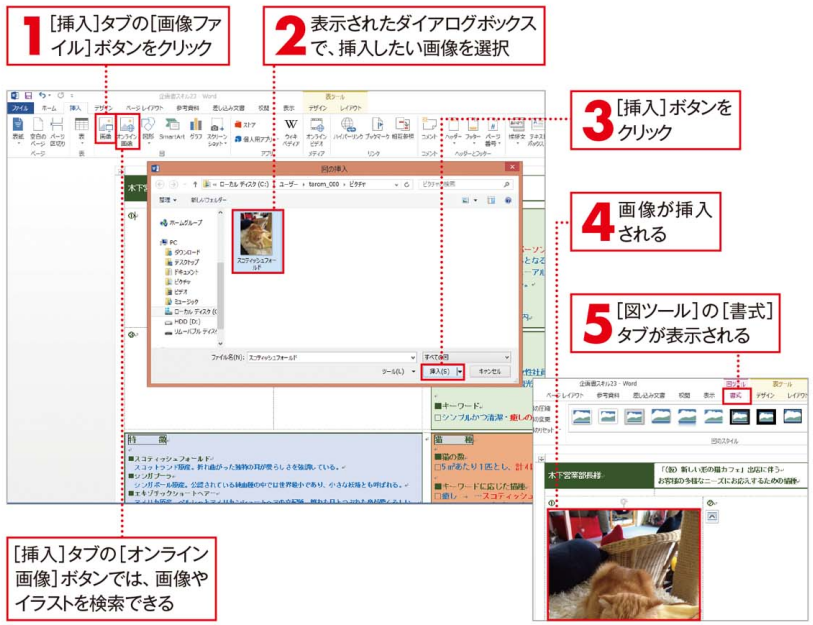
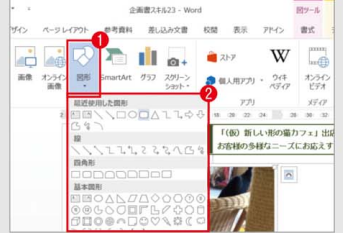

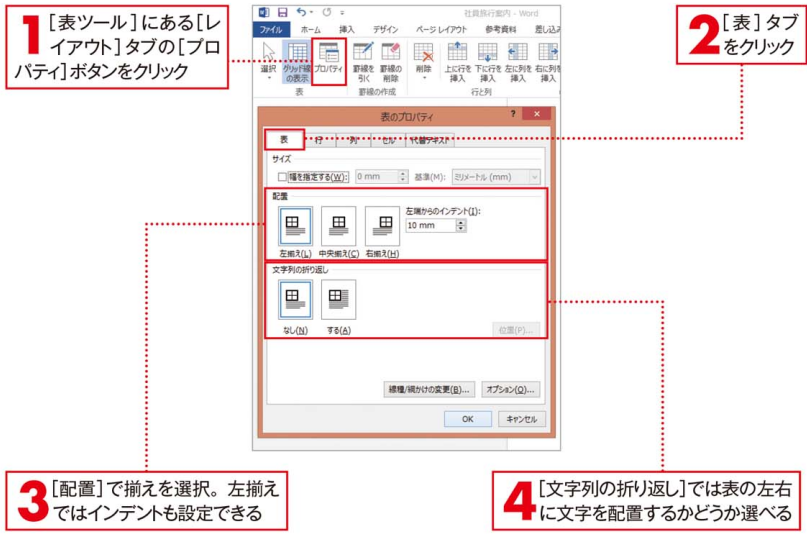
![表の配置を揃えるだけなら[ホーム]タブが便利](https://office-kakaku.com/wp-content/uploads/2015/12/20151202105609.png)

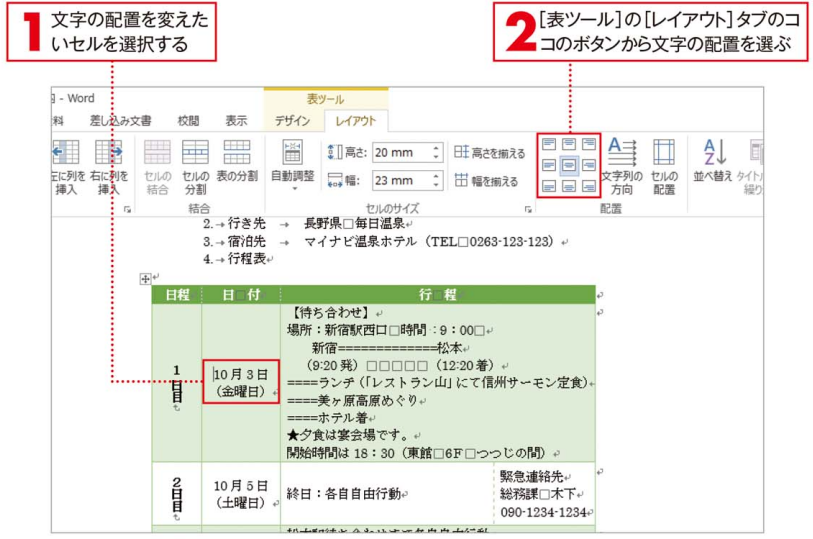
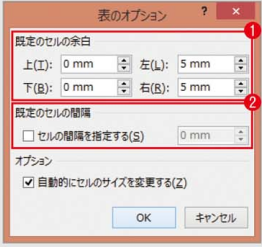
![[罫線の書式設定]ボタンを利用する方法](https://office-kakaku.com/wp-content/uploads/2015/11/20151130100050-625x292.png)
![[罫線の書式設定]ボタンを利用する方法](https://office-kakaku.com/wp-content/uploads/2015/11/20151130100050.png)
![[罫線]ボタンを利用する方法](https://office-kakaku.com/wp-content/uploads/2015/11/20151130100107.png)
![[線種とページ罫線と網かけの設定]ダイアログボックスを利用する方法](https://office-kakaku.com/wp-content/uploads/2015/11/20151130100125.png)
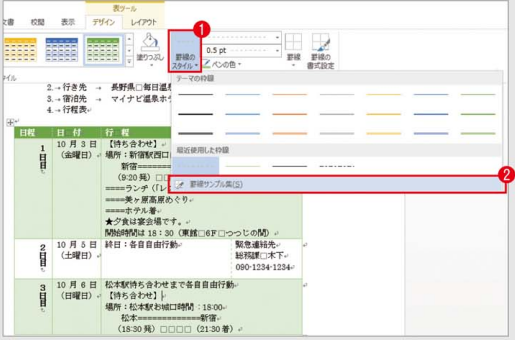

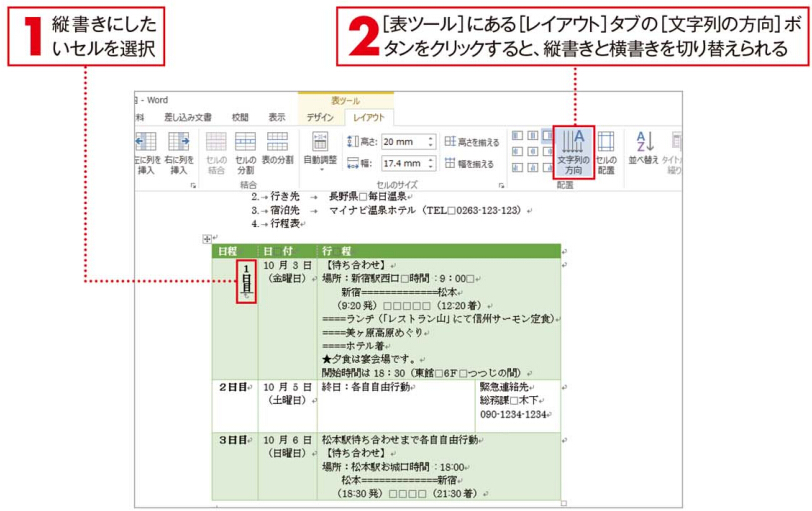
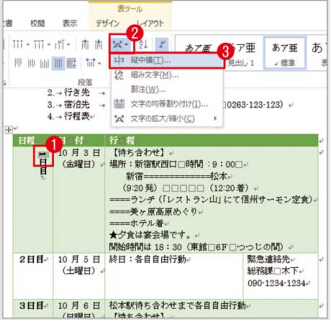


![[表スタイルのオプション]を使いこなそう](https://office-kakaku.com/wp-content/uploads/2015/11/20151127102722.jpg)