Acrobat Pro 2020をインストールするためのシステム要件
必要システム構成 | Acrobat Pro 2020、Adobe Acrobat Standard 2020 Windows Acrobat Pro 2020、Acrobat Standard 2020 Intel® …
必要システム構成 | Acrobat Pro 2020、Adobe Acrobat Standard 2020 Windows Acrobat Pro 2020、Acrobat Standard 2020 Intel® …
ライセンス認証は、お客様のソフトウェアが正規のものであり、使用許諾契約に従って使用されていることをアドビが確認するために必要なプロセスです。コンシューマーとしてのお客様の権利と、ソフトウェア開発者としてのアドビの権利を保護することを目的としています。また、ライセンス認証は、購入したソフトウェアが偽物でないことを確認する際にも役立ちます。
Acrobat 製品では、ライセンス認証をインターネット経由で自動的に試行します。ライセンス認証中に個人情報が送信されることはありません。ユーザーライセンス 1 件につき、2 台のコンピューターに Acrobat をインストールする権限が付与されます。
オンラインのコンピューターでライセンス認証をおこなうことができない場合、IT 管理者は Adobe Customization Wizard を使用してオフラインの例外を設定できます。
アドビアプリケーションにログインしてライセンス認証を行う方法を説明します。また、アドビアプリケーションからログアウトしてライセンス認証を解除し、新しいコンピューターで使用する方法についても説明します。
Q:アプリケーションは何台のコンピューターでライセンス認証できますか?
A:アプリケーションは複数のコンピューターにインストールできますが、ライセンス認証できるコンピューターは 2 台までです。
ライセンス認証では、アドビのサーバーに定期的に接続し、ソフトウェアのライセンスが確認されます。接続の頻度は、アプリケーションとプランによって異なります。
ライセンス認証を解除すると、アプリケーションとコンピューターの関連付けが解除されます。その後、別のコンピューターでアプリケーションのライセンス認証を行ったり、同じコンピューターで再度ライセンス認証を行うことができます。
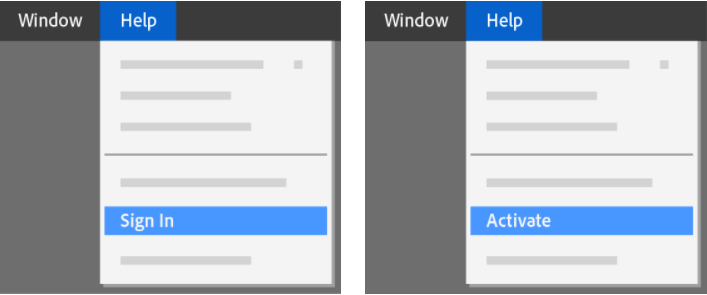
メニューオプションに「ログアウト」が表示されている場合は、既にログインしています。
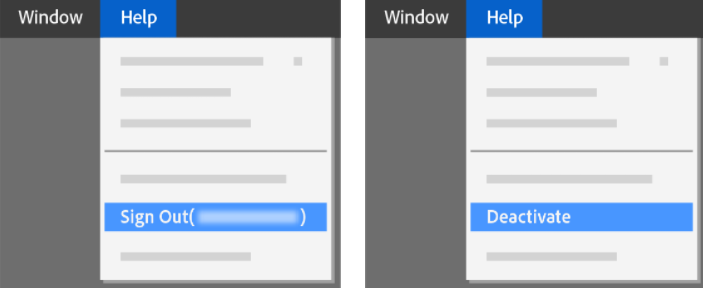
新しいコンピューターを購入し、そのコンピューターにアプリケーションを移行する場合は、古いコンピューターからアプリケーションのライセンス認証を解除するだけで、新しいコンピューターで利用できます。
古いコンピューターからアプリケーションをアンインストールまたは削除したり、コンピューターをフォーマットしても、アプリケーションのライセンス認証は解除されません。
製品をインストールしたコンピューターが使用できなくなった場合(コンピューターの紛失、ハードドライブのフォーマット、ハードドライブのクラッシュなど)は、アカウント管理 ページからアプリケーションのライセンス認証を解除できます。次に新しいコンピューターにアプリをインストールし、画面の指示に従います。
Adobe Acrobat DC 2015とAdobe Reader DC (2015)のサポート終了しました Adobe Acrobat DC 2015 / Adobe Reader DC (2015)のサポートは終了…
Adobe(アドビ)製品には購入方法 Adobe(アドビ)製品には、さまざまな購入方法があります。教育機関、一般企業、官公庁のお客様向けに個別のライセンスプログラムを用意しています。 VIP 年額・月額にてご購入いただく…
Adobeから新しく公開された「Acrobat web」は、無料ながらも機能が充実したPDF編集ツールとして話題になっています。 AdobeのPDFツールと言えば「Acrobat Reader」が非常に有名ですが、これはビューア(閲覧目的)なので編集には向いていなかったのです。Adobe から、無料でPDFの変換や圧縮ができるオンラインツールが登場。好きなブラウザーからPDFを操作できます。
現在Acrobat Webバージョンで利用可能なPDF編集ツールは、PDFから電子署名およびパスワード保護に変換します。

Adobeは2021年2月に「Acrobat web」をリリースした。ブラウザー上でAcrobat DCのようなPDF操作を利用できるサービスだ。細かい編集機能を利用する際は「Acrobat DC」へリンクされるが、PDFへの変換や画像やOffice文書にエクスポート、テキストや注釈を追加、ページの整理などができる。共有は勿論、コメントを入れてもらうこともできるし、Adobe Signを利用して署名を依頼することもできる。もちろん、ログインしていなかったり、無料アカウントの場合は、回数制限はあるのだが、一通りの機能を利用できるのはユーザーとしては嬉しいところ。もう無料で使える海外製の怪しいソフトやウェブサービスに手を出す必要はない。本家本元のAdobeがこれだけのPDF編集ツールを無料で公開したのだから、是非活用しよう。
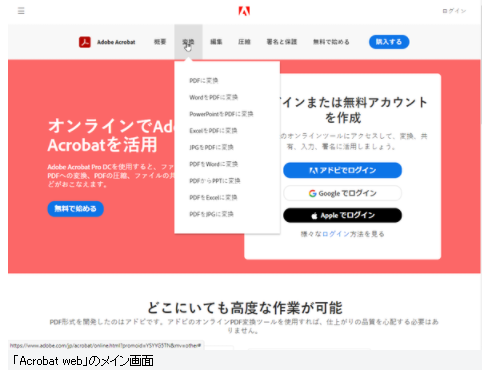
たとえば、WordファイルをPDFファイルにするなら「変換」メニューから「WordをPDFに変換」を開き、ファイルをドラッグ&ドロップすればいい。すぐに変換が始まり、ダウンロードできるようになる。
AdobeのオンラインストレージであるDocument Cloudに保存したり、他のユーザーと共有したいのであれば、Adobeアカウントでログインする必要がある。
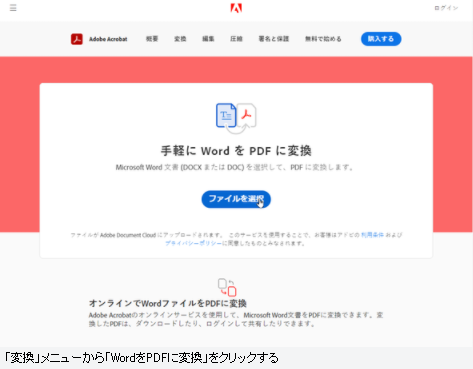
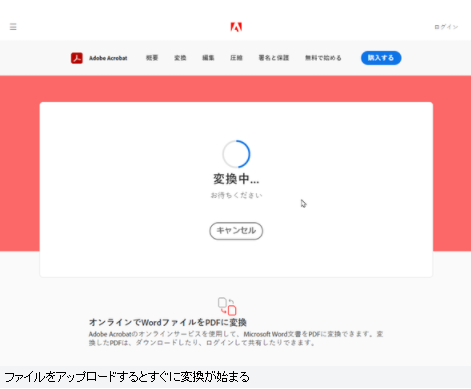
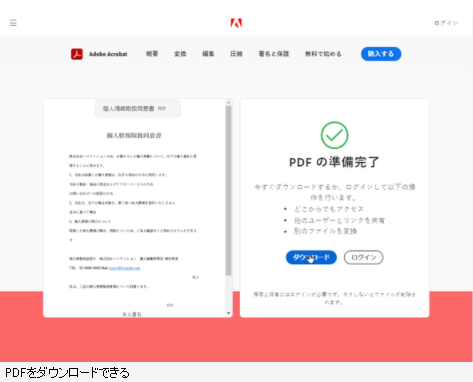
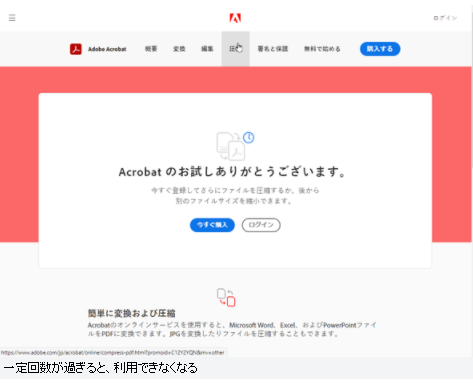
この機能のうちいくつかは、「.new」ドメインと連携しており、「PDF.new」を開くと、「ファイルドロップでPDF変換」のページが表示され、Microsoft Office文書や画像ファイルをPDFに変換できる。「CompressPDF.new」ではPDFを圧縮、「Sign.new」では入力と署名がダイレクトに利用できる。
昨年8月からGoogleと連携して始まったサービスで、すでに1000万回以上も利用されているそうだ。「Acrobat web」を検索してアクセスする手間が省けるので覚えてえおこう。
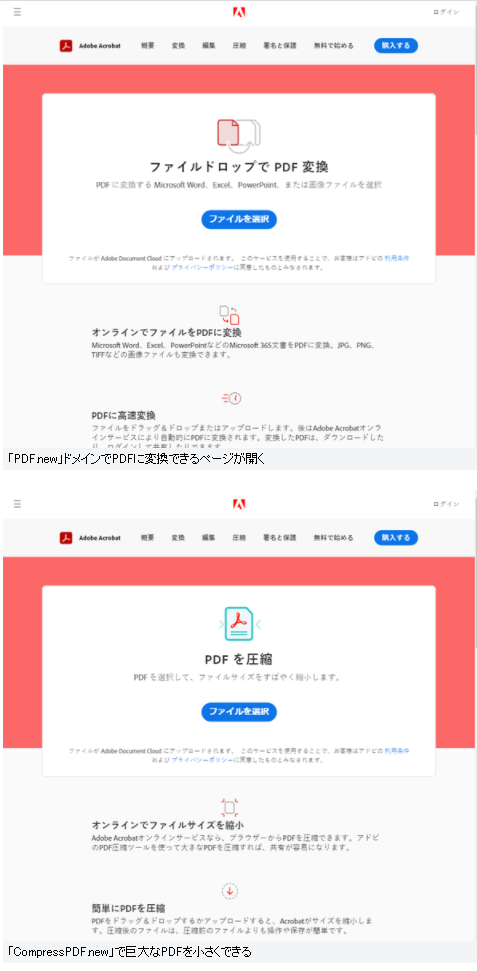
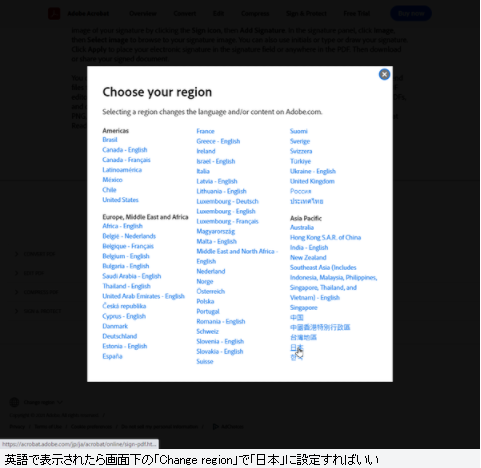
Adobeアカウントでサインインするとできることが増える。もちろん無料で利用でき、GoogleやApple、Facebookなどのソーシャルアカウントを使うこともできるので手間はかからない。
ただし、こちらも1日で利用できる回数が決まっており、上限に達すると登録を促される。24時間経つとリセットされ、また使えるようになる。Acrobat DCを契約しているアカウントでサインインすると、制限なく利用できる。
Acrobat DCは1契約で2台までインストールできるが、出張時に借りたPCなどでPDFを扱いたい時に活躍してくれることだろう。
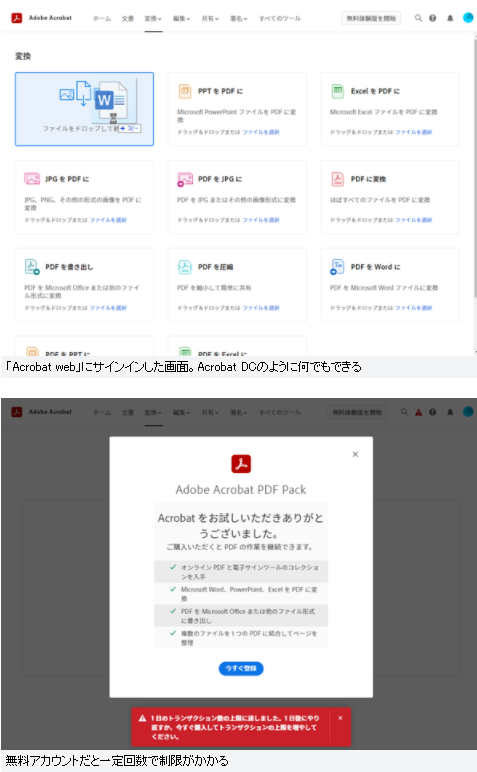
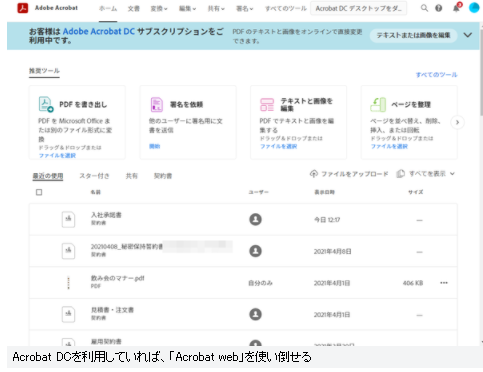
Adobe Acrobatとは? Adobe Acrobat(アドビ・アクロバット)は、PDFを開発したアドビが提供するPDFファイルを作成するためのクライアント製品です。ひとくちにPDFといっても種類がさまざまで、閲覧…
Adobe Acrobatで安全・便利にPDF書類を活用する方法 PDF(Portable Document Format)ファイルは、様々な環境で同じように表示ができ、各種書類をオンラインでやり取りする際のスタンダード…
Acrobat Pro 2020 サポート期限 Acrobat DC 2015がもともと今年4月7日にサポート終了だったので(といってもコロナ/COVID-19の影響で7月7日に延長されたけど)、次の永続版Acrobat…
Acrobatが選ばれる理由 高品質なPDFの生成、閲覧環境との親和性、十分なセキュリティ。企業における電子ドキュメント活用の要件を満たしているのがAdobe Acrobatです。 Adobe Acrobat Stand…
PDFは閲覧専用フォーマットではなく、Acrobatを使うことで、情報の利活用や、さまざまなワークフローの電子化を実現します。PDFをもっと活用するヒントをお届けします。 Adobe Acrobat Pro 2020の機…