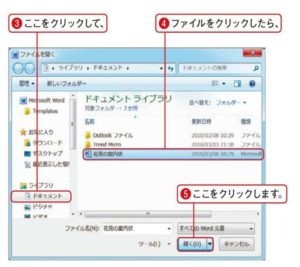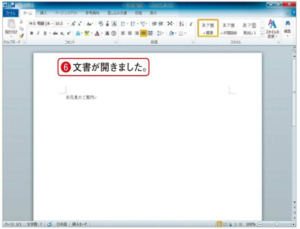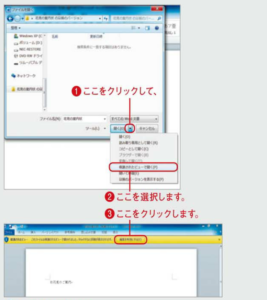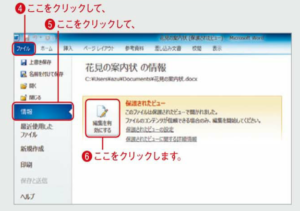保存してあるファイルは、何度でも開いてmmすることができますファイルを開く方法はいくつかあるので、状況に応じて便利な方法を利用しましょう。[開く]を選択するすでにWordが起動している状態から、別のWordファイルを開いてみましょう。[ファイル]タブをクリックし、[開く]をクリックします。最近使用したファイルなら図の[最近使用したファイル]をクリックし、右側に表示されるファイルをクリックして開くこともできます。
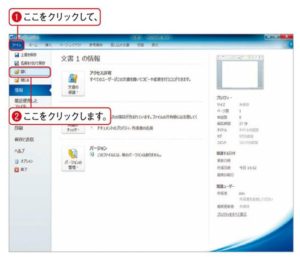
保存場所とファイル名を指定する[ファイルを開く]画面が開いたら、[フォルダ]で文書の保存してあるフォルダにこでは[ドキュメント])をクリックします。開きたいファイルにこでは[花見の案内状Dをクリックしたら、[開く]ボタンをクリックしましょう。
ファイルが開いた!保存されていた文書が開き、内容が画面に表示されます。Wordが起動していない場合Wordが起動していない場合、開きたいWordファイルが保存されているフォルダを開き、ファイルをダブルクリックします。するとWordが起動し、ファイルが開きます。
安全性が不確かなファイルは「保護されたビュー」で開くWord 2010で追加された「保護されたピュー」は、ほとんどの編集機能が無効の読み取り専用の状態でファイルを開くことで、コンピューターに害をもたらすウイルスなどにより発生するリスクを抑えながら内容を見ることができる機能です。ネット上からダウンロードしたファイルやメールの添付ファイルなど、安全性に不安のあるファイルの中を確認する際に利用しましょう。保護されたビューでファイルを開くには、左ページ手順2の状態で[開く]ボタン横のvをクリックし.[保護されたビューで開く]を選択します。またこのように自ら選択した場合以外に、安全でない可能性があるとWordが判断したファイルが自動的に「保護されたピュー」で開かれることもあります。内容に問題がなく、ファイルの編集を行う場合は、画面上部のメッセージバー.またはBackstageビューの[情報]にある【編集を有効にする】ボタンをクリックして「保護されたビュー」を終了できます。
本操作方法はMicrosoft Office 2010 アカデミックのうちのPowerPoint 2010に適用し、その他エディションにおいて使用は少し差があります。
本サイトはAcademic パッケージ版を提供しており、低価格5,800円で、正規品の保証付きです。
それ以外、本サイトはMS Office 2010インストール、アクティブ化方法も提供しています。