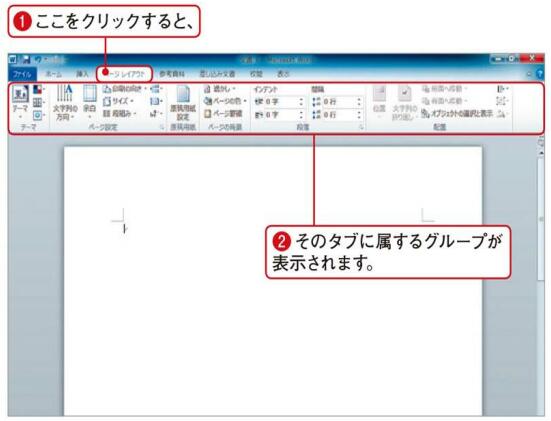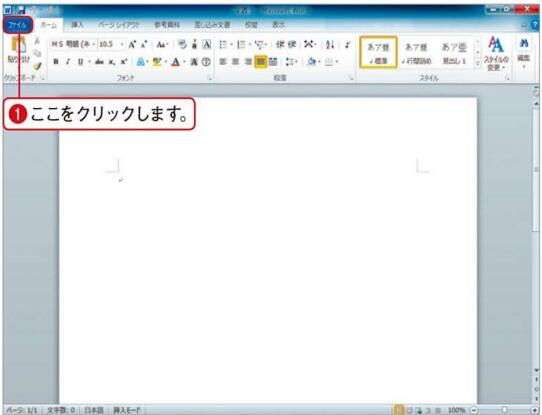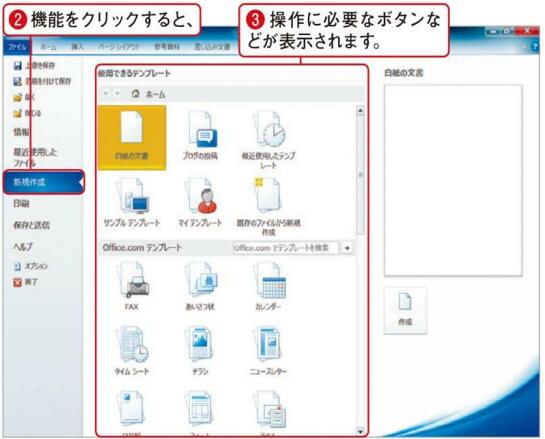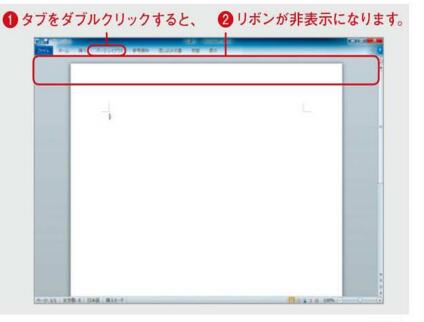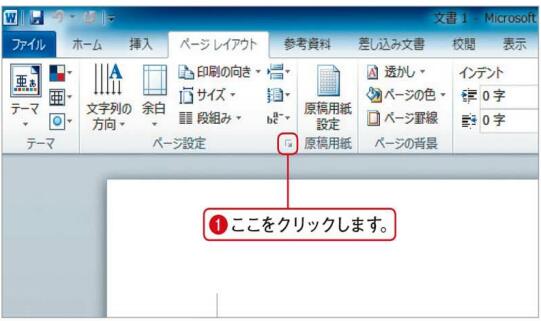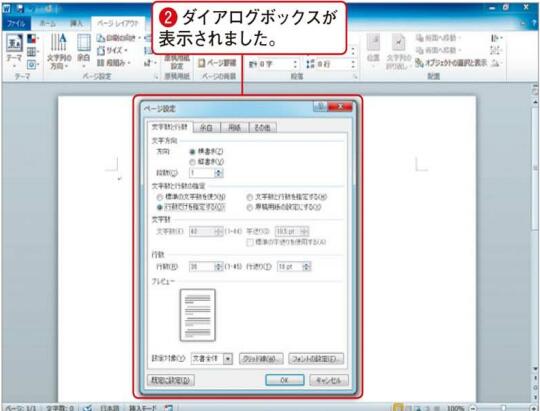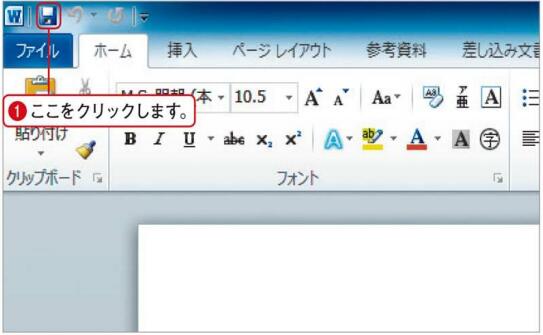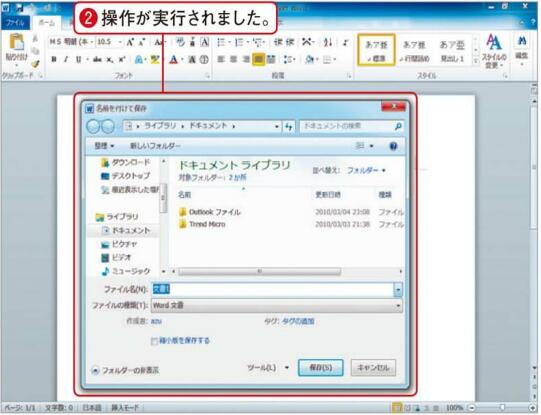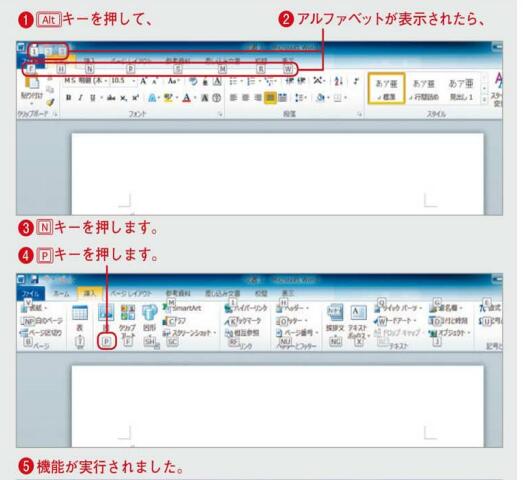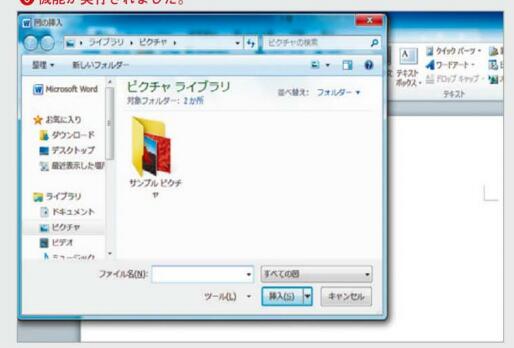ここではまず、Wordに備わっているさまざまな機能を利用するにあたり、繰り返し便用することになる基本的な操作方法を紹介します。「リボンユーザーインターフェイス」の便い方は特にしっかり覚えておきましょう。
タプをクリックするここでは例として、リボンを使って余白を設定してみます。まずは[ページレイアウト]タづをクリックします。するとそのタブに属するグループが表示されます。
[余白]をクリックして余白を選択する[ページ設定]グループにある[余白]をクリックし、希望の余白を選択します。このように、目当ての操作のボタンのクリックや選択などを行って操作します。
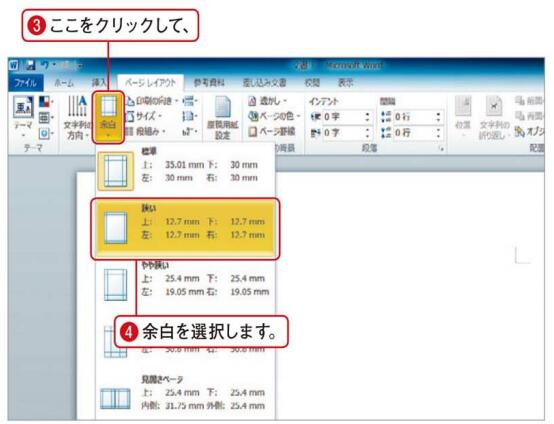
タブをクリックする[Microsoft Office Backstage]ビューを表示するには、[ファイル]タブクリックします。
機能をクリックする[Microsoft Office Backstage]ビューが表示されました。画面左側の一覧から機能をクリック
して実行できます。機能によっては右に更なる選択肢やボタンが表示され、クリックするなどして利用できます。
リボンの表示・非表示を切り替えるいずれかのタプをダブルクリックすると、リボンを非表示にできます。文書の表示スペースを広げたい時に利用してみましょう。なお、再度いずれかのタブをダブルクリックすれば、元どおり表示できます。

ダイアログボックス起動ツールをクリックするより詳細な設定が可能なダイアログボックスがあるグループには、ダイアログボックス起動ツールが表示されています。クリックしてみましょう。
ボタンをクリックするクイックアクセスツールバーは、利用頻度の特に高いボタンをすばやく利用するのに便利な機能です。利用したい機能のボタン、図の例では[上書き保存]ボタンをクリックします。
操作が実行された![上書き保存]の操作が実行され、保存用のダイアログボックスが表示されました。よく使う機能を追加できるクイックアクセスツールバーには、ボタンを追加することもできます。よく利用
する機能のボタンを追加し、自分なりに使いやすい環境を整えることができるのです。
ショートカットは覚えておかなくてもOKキーボードだけを使ってすばやく操作が可能なショートカットは大変便利ですが、機能の多いWordでは、どのキーを押せばどのショートカットが使えるかを党えておくのは大変です。Word
2010では、ショートカットのキーを覚えていなくても利用できるよう工夫が凝らされています。まずaltキーを押します。するとそのとき操作可能なもの(例の増合はクイックアクセスツールバーの各ボタン、各タブ)にアルファベットやボタンが表示されるので、利用したいもののアルファベットにこでは[挿入]タブを使うためnのキーを押します。すると[挿入]タブが開き、タブ内の各機能にアルファベットが表示されます。利用したい機能のアルファベットキーにこでは[図をファイルから挿入]を使うためpキー)を押します。するとその機能を実行できます。例の場合は図を挿入するためのダイアログボックスが開きました。
本説明はMicrosoft Office 2010 AcademicのうちのExcel 2010に適用し、その他エディションにおいて使用は少し差があります。
こちらはMicrosoft Office 2010 認証を提供しており、低価格5,800円で、永続使用の保証付きです。
それ以外、こちらはOffice 2010購入方法も提供しています。