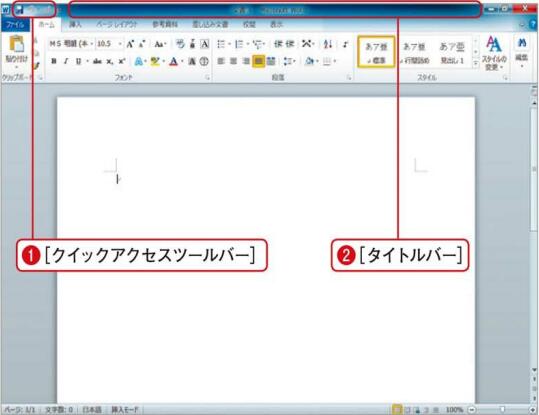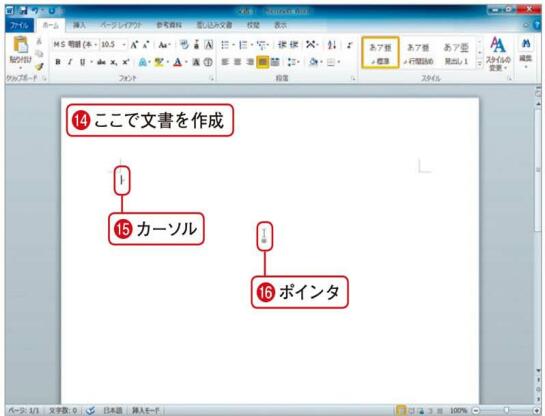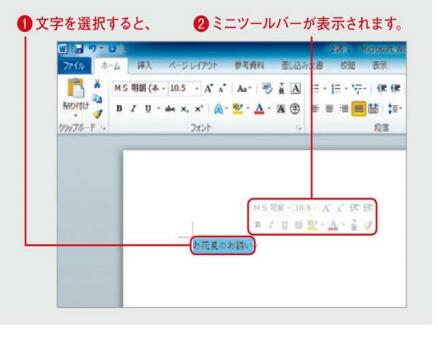Word 2010の画面を構成する各部の名称と、その役割を見ていきましょう。特にポイントとなるのは、office独特の「リボンユーザーインターフェイス」です。
タイトルバー・クイックアクセスツールバー
[クイックアクセスツールバー]は、利用頻度の高いボタンをまとめたツールバーです、[タイトルバー]には、文書の名称が表示されます。
リボン・タブ・グループ
旧来のWordのメニューに変わるのが[リボン]です。リボンには使用目的に沿って構成された[タブ]が用意されています。それぞれの[タプ]の中は、いくつかの[グループ]に分類されています。
タブが追加された
ファイルの保存や印刷など、旧来のWordで[ファイル]メニュー(Word2007では[Microsoft Office]ボタン)から実行していた操作の多くは【ファイル】タブから実行可能になりました。
ステータスバー・スクロールバー
画面下の[ステータスバー]には、カーソルのあるページや行数などの情報が表示される他、表示方法を変更するためのボタン、表示倍率を変更する[ズーム]があります.また、[スクロールバー]には、表示範囲を移動するための機能が用意されています。
カーソル・ポインタ画面の白い部分は、文字を入力、画像を挿入などして文書を作成するスペースです。点滅する黒い棒は[カーソル]といい、カーソルのある位置に文字が入力されます。マウスの動きに合わせて移動する[ポインタ]は、タプやボタンのクリック、文字の選択などに利用します。なお、ポインタの形は操作の状況によって変化します。
必要に応じて表示されるツールがある文字列を選択すると、半透明の「ミニツールバー」が表示されます。すばやく書式を設定するのに役立つ機能です。また、タブの中にも選択している文字やアイテムによって、その時
だけ表示されるものがあります。このように必要なものだけを表示することで、より効率的な作業が可能となるよう工夫されているのです。
本使い方はMicrosoft Office 2010 AcademicのうちのExcel 2010に適用し、その他エディションにおいて操作は少し差があります。
本サイトはMicrosoft Office 2010 パッケージ版を提供しており、激安価格5,800円で、永続使用の保証付きです。
それ以外、こちらはアカデミック購入方法も提供しています。