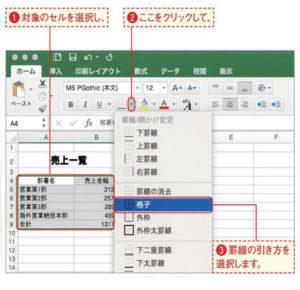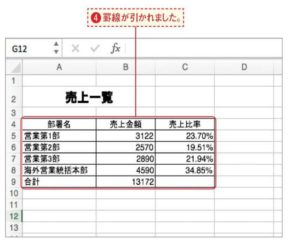表を作成することの多いExcelでは、罫線を引く作業が多く発生します。ここでは黒い線で素早く罫線を引く方法と、線の種類や色を指定できる方法の2つを紹介します。複数のセルにまとめて線を引く
罫線の引き方を選択する黒い罫線を素早く引くには、まず対象のセルを選択します。続いて[ホーム]タブにある罫線設定用のボタン横▼をクリックし、罫線の引き方を選択します。ここでは[格子]を選択しました。色やスタイルを先に選択してもOK右ページの要領で罫線の色やスタイルを先に設定してから、図の要領でまとめて罫線を引くこともできます。
罫線が引かれた!選択した範囲のセルに格子状の罫線が引かれました。罫線をまとめて削除するには対象のセルを選択し、手順1の要領で罫線設定用のボタン横の▼をクリックして[罫線の消去]を選択すると、範囲内の罫線をまとめて削除できます。
色を変えて個別に線を引く線の色を選択する「合計」の行とその他の行の間にある罫線だけを赤の二重線にする場合を例に、罫線の色やスタイルの設定方法と、個別に罫線を引く方法を見てみましょう。まずは色を設定するため、[ホーム]タブの罫線設定用ボタン横の▼をクリックし、[線の色]から色を選択します。

線のスタイルを選択する続いて線のスタイルを変更します。罫線設定用ボタン横の▼をクリックし、[線のスタイル]から線の種類を選択します。線の設定は変更せずに罫線を引くには線の色やスタイルの変更をせずに罫線を引くには、図の要領で▼をクリックし、[罫線の作成]を選択します。
ドラッグして罫線を引く線の色やスタイルを変更したことにより、ポインタが鉛筆の形に変化しています。この状態でドラッグすると、設定した通り赤い二重線の罫線が引けます。罫線を引き終えた後は、 escキー
を押してポインタを元の形に戻しましょう。罫線を個別に削除するには手順1の要領で▼をクリックし、[罫線の削除]を選択すると、ポインタが消しゴムの形に変わり、ドラッグして罫線を削除できます。作業終了後はescキーを押してポインタを元に戻しましょう。