入力したデータは、さまざまな項目を基準に並べ替えることができます。ここでは並べ替えの操作方法とともに、その規則を理解しましょう。1つの列を基準とした並べ替え優先項目を選択する一定の法則にしたがってデータを並べ替えてみましょう。最初に並べ替えの基準とするセルを選択します。ここでは「販売支店」を基準に並べ替えを行うので、B列にあるセルをクリックしました。昇順に並べ替えるため、[ホーム]タブの[並べ替 え.’フィルター]ボタンをクリックし、[昇順で並べ替え]を選択します。昇順と降順のルール数字や日本語が混在したデータを昇順に並べ替えると、数字のOから9、アルファベットのAからZ、日本語の五十音順の順になります。なお日本語の漢字の場合、入力したかなの順で並べられます。降順は昇順とは逆順に並びます。  データが並ぺ替えられた!選択したセルを含む列のデータを基準として、データが昇順で並べ替えられました。見出しの行が上手く認識されないときは図の例であれば「顧客氏名」など、見出しとして扱いたい行もまとめて並び替えられてしまうときは、右ページの手順1の要領で[並べ替え]ダイアログボックスを表示し、[先頭行を列見出しとする]にチェックを付けましょう。
データが並ぺ替えられた!選択したセルを含む列のデータを基準として、データが昇順で並べ替えられました。見出しの行が上手く認識されないときは図の例であれば「顧客氏名」など、見出しとして扱いたい行もまとめて並び替えられてしまうときは、右ページの手順1の要領で[並べ替え]ダイアログボックスを表示し、[先頭行を列見出しとする]にチェックを付けましょう。 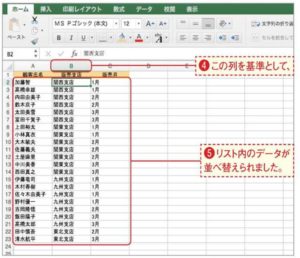 [並べ替え]ダイアログボックスを表示する1番目、2番目と、優先される列に順位をつけてデータを並べ替えることもできます。まずは最優先させたい列のセルをクリックし、[ホーム]タブの[並べ替え/フィルター]ボタンをクリックして、[ユーザー設定の並べ替え]を選択します。
[並べ替え]ダイアログボックスを表示する1番目、2番目と、優先される列に順位をつけてデータを並べ替えることもできます。まずは最優先させたい列のセルをクリックし、[ホーム]タブの[並べ替え/フィルター]ボタンをクリックして、[ユーザー設定の並べ替え]を選択します。 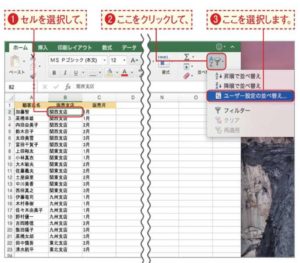 [最優先されるキー]と[2番目に優先されるキー]を選択する[並べ替え]ダイアログボックスが開き、[最優先されるキー]に選択した列の見出しが表示されています。[レベルの追加]のボタンをクリックして、次に優先する列を選択します。各キーの昇順・降順を選択したら、[OK]ボタンをクリックします。
[最優先されるキー]と[2番目に優先されるキー]を選択する[並べ替え]ダイアログボックスが開き、[最優先されるキー]に選択した列の見出しが表示されています。[レベルの追加]のボタンをクリックして、次に優先する列を選択します。各キーの昇順・降順を選択したら、[OK]ボタンをクリックします。 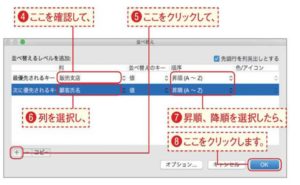 データが並べ替えられた!設定した優先項目を基準にデータが並べ替えられました。[次に優先されるキー]として「顧客氏名」を指定したので、同じ「販売支店」のデータ内で、「顧客氏名」順にデータが並んでいます。なお、ここで紹介した操作は、[データ]タブの[並べ替え]からも同様に行うことができます。
データが並べ替えられた!設定した優先項目を基準にデータが並べ替えられました。[次に優先されるキー]として「顧客氏名」を指定したので、同じ「販売支店」のデータ内で、「顧客氏名」順にデータが並んでいます。なお、ここで紹介した操作は、[データ]タブの[並べ替え]からも同様に行うことができます。 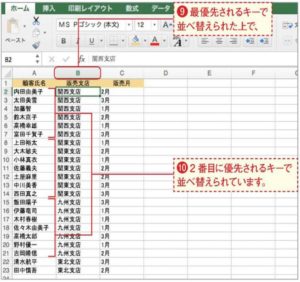
- ホーム
- Office 2010 試用または購入,激安価格:5,800
- Office 使い方
- Office 2010 使い方
- Chapter 1 Wordの基本操作
- Chapter 2 文字を入力する
- Chapter 3 文字を編集する
- Chapter 4 文書のレイアウトを整える
- Chapter 5 図形・画像の作成と挿入
- Chapter 6 表の作成
- Chapter 7 印刷
- Chapter 8 Wordの便利な機能
- Chapter 9 Excelの基本
- Chapter 10 データを入力する
- Chapter 11 数式を利用する
- Chapter 12 よく使う関数を利用する
- Chapter 13 グラフを作成する
- Chapter 14 セルの書式を設定する
- Chapter 15 表全体の書式を整える
- Chapter 16 条件付き書式を利用する
- Office 2013 使い方
- Office 2016 使い方
- Office 2010 使い方
- Office 2013
- office 2013のダウンロードとインストール方法
- 知っておけばお得なOffice 2013、新バージョンのOffice 2016に比べて数万円の価格差
- Office 2003、2007、2010と2013の選び方
- Windows 10とOffice 2013、それともWindows 10とOffice 2016、どちらの実用性が高いのでしょうか
- Office 2013の32ビットと64ビットの区別は
- Office 2013の価格を見極めましょう
- Office 2013に関して、知っておきたい9つのこと
- 使用体験に基づくOffice 2013の各優位性と各バージョンの売価のまとめ
- Office 2013 メディア・コメントのまとめ
- Office 2013とOffice 365のバージョン比較
- Windows 7でOffice 2013を体験 高度な融合性が窺える
- MS Office 2013とWPS 2013の相違点
- Office 2013の動作システム及びOffice 2013アプリの互換性
- Office 2013正式版におけるアクティブ化のバックアップと復元方法
- Microsoft Office 2013の再インストール(ワンクリック式)及びOffice 2013メディアの取得に関して
- Office 2016
- お問い合わせ
- ホーム
- Office 2010 試用または購入,激安価格:5,800
- Office 使い方
- Office 2010 使い方
- Chapter 1 Wordの基本操作
- Chapter 2 文字を入力する
- Chapter 3 文字を編集する
- Chapter 4 文書のレイアウトを整える
- Chapter 5 図形・画像の作成と挿入
- Chapter 6 表の作成
- Chapter 7 印刷
- Chapter 8 Wordの便利な機能
- Chapter 9 Excelの基本
- Chapter 10 データを入力する
- Chapter 11 数式を利用する
- Chapter 12 よく使う関数を利用する
- Chapter 13 グラフを作成する
- Chapter 14 セルの書式を設定する
- Chapter 15 表全体の書式を整える
- Chapter 16 条件付き書式を利用する
- Office 2013 使い方
- Office 2016 使い方
- Office 2010 使い方
- Office 2013
- office 2013のダウンロードとインストール方法
- 知っておけばお得なOffice 2013、新バージョンのOffice 2016に比べて数万円の価格差
- Office 2003、2007、2010と2013の選び方
- Windows 10とOffice 2013、それともWindows 10とOffice 2016、どちらの実用性が高いのでしょうか
- Office 2013の32ビットと64ビットの区別は
- Office 2013の価格を見極めましょう
- Office 2013に関して、知っておきたい9つのこと
- 使用体験に基づくOffice 2013の各優位性と各バージョンの売価のまとめ
- Office 2013 メディア・コメントのまとめ
- Office 2013とOffice 365のバージョン比較
- Windows 7でOffice 2013を体験 高度な融合性が窺える
- MS Office 2013とWPS 2013の相違点
- Office 2013の動作システム及びOffice 2013アプリの互換性
- Office 2013正式版におけるアクティブ化のバックアップと復元方法
- Microsoft Office 2013の再インストール(ワンクリック式)及びOffice 2013メディアの取得に関して
- Office 2016
- お問い合わせ
データを並べ替えるには
You are here:
- Home
- Office 2016 使い方
- データを並…