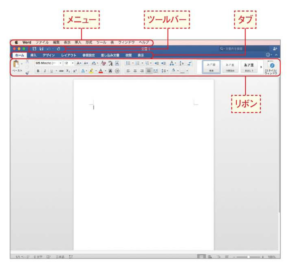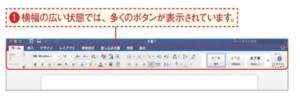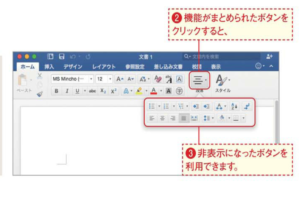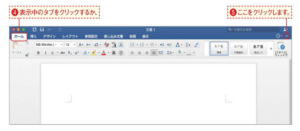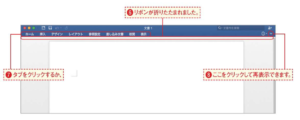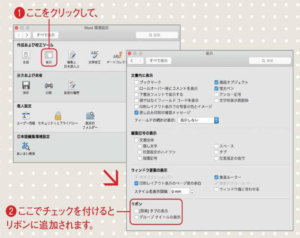Office 2016で採用されているリボンユーザーフェイスを見てみましょう。基本的な操作方法に加え、覚えておくと便利な活用方法を紹介します。
各部の名称と操作の基本Office 2016のインターフェイスは、最上部にあるメニュー、全バージョンに比べかなり絞り込まれたツールバー、リボンで構成されています。各機能はジャンルごとにタブにまとめられていて、
各タブをクリックして表示することができます。
表示内容は変化するタブに表示されている機能は、ウィンドウの横幅や解像度により変化します。横幅が狭く機能を表示しきれない場合は、関連する機能が一つのボタンにまとめられることもあるので党えてお
きましょう。直観的に操作しやすいデザインにOffice 2016では、操作の流れを考えた使いやすい配置へと、リボンの構成やボタンの配置が大きく変更されました。 Windows版のOffice2013に近い形となり、併用しやすさもアップしています。
リボンを折りたたむ便利なリボンですが、メニューに比べて面積が広く、作業の内容によっては邪魔に感じる場合もあります。リボンを折りたたんで小さくする方法を覚えておくと便利です。表示中のタブか、リボンを折りたたむためのアイコンをクリックしましょう。
リボンが小さくなった!リボンが折りたたまれ、文書の作業領域が広がりました。いずれかのタブか、リボンを折りたたむためのアイコンをクリックすると再度表示されます。
覚えておくと便利なリボンの環境設定初期設定では非表示になっているグループタイトルとタブを表示する方法を見てましょう。各アプリケーション名のメニューから[環境設定]を選択して図の画面を開き。[表示]をクリックします。画面の下部にある[リボン]にある項目にチェックを付けると、それぞれを表示できます。グループタイトルを表示すると、リボン内の機能がどのように分類されているかが把握しやすくなります。[開発]タブはVBAなどより高度な機能がまとめられたタブです。