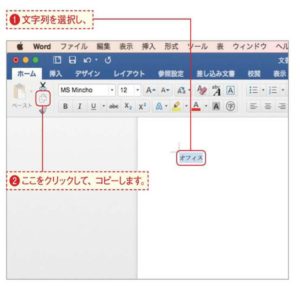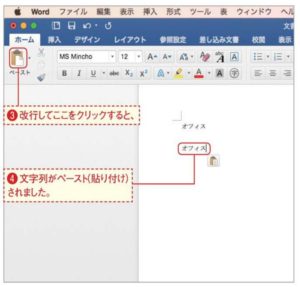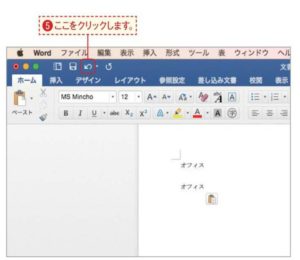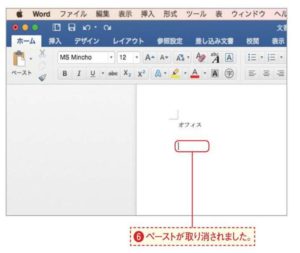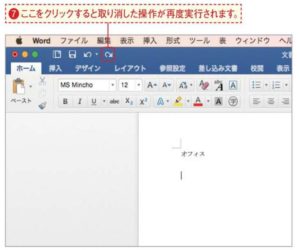行った操作を取り消したい、または取り消した操作を再度実行したいというケースは、よくあることです。ここでは操作をやり直すための方法をマスターしましょう。この方法はOfficeの各アプリケーション共通です。
「元に戻す」と「やり直し」の違いここで紹介するのは、「元に戻す」と「やり直し」の2つの機能です。「元に戻す」は直前に行った操作を取り消し、「やり直す」は「元に戻す」で取り消した操作を再度行う機能です。では具体例を見ていきましょう。右図には「オフィス」という文字列が入力されています。これを選択し。[ホーム]タブの[コピー]ボタンをクリックして。コピーしてみます。元に戻す・やり直しのショートカット
「元に戻す」などの操作はショートカットキーから実行することもできます。「元に戻す」のショートカットキーはキー十キー、「やり直し」はキー十キーです。
文字列をペーストする改行して[ペースト]ボタンをクリックすると、文字列が貼り付けられます。この時点で、直前に行われた操作は「ペースト」になります。[ペーストのオプション]ボタンが表示される文字をペーストすると、[貼り付けのオプション]ボタン(右図のコピーした文字の右下にあるアイコン)が表示されます。[貼り付けのオプション]ボタンの詳細については、P.133を参照してください。
操作を元に戻す手順2で行ったペーストの操作を取り消すには、[元に戻す]ボタンをクリックします。メニューの場合は直前の操作名が表示される[編集]メニューから[元に戻す]を選択しても同様の結果が得られます。メニューでは、[元に戻すーペースト]の「ペースト」部分に、元に戻す操作名が表示されます。ペーストが取り消された!するとペーストの操作が取り消され、貼り付けられていた文字列が消えました。
その前の操作も取り消せる再度[元に戻す]ボタンをクリックすると、さらにひとつ前の操作も取り消すというように、クリックした数だけ操作を元に戻せる仕組みです。[やり直し]ボタンも同様にクリック回数の分だ
けやり直しできます。ペーストをやり直すここまでの手順で取り消した操作を再度行うのが「やり直し」機能です。やり直し可能な操作があるときのみ表示される[やり直し]ボタンをクリックすると、ペーストがやり直されて2行目に文字列が貼り付けられます。複数の操作をまとめて取り消しもできる[元に戻す]ボタンの右にある▼をクリックすると、行った操作の一覧が表示され、ドラッグして選択した時点までまとめて元に戻せます。