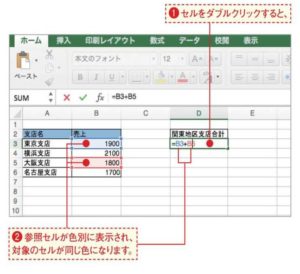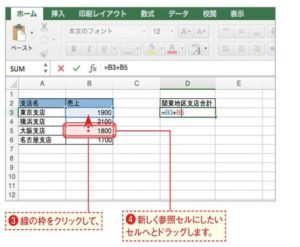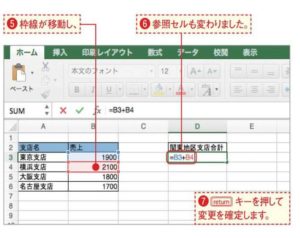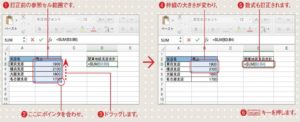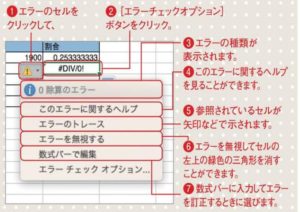作成した数式の参照セルを間違えたということはよくあります。数式バーに表示されるセル番地を入力し直しても訂正は可能ですが、Excelにはより視覚的な操作で参照セルを訂正できる機能があります利用方法を覚えておきましょう。参照セルを確認する数式の訂正方法を見てみましょう。まずは数式のあるセルをダブルクリックします。すると数式が表示され、数式内の参照セル番地と同じ色で対象のセルが塗られます。どのような数式が入力されているかを一目で判断できます。数式のエラーの有無を確認できるシート内の数式のエラーの有無を確認するには、[数式]タブの[エラーチェック]をクリックします。エラーがあると、[エラーチェック]ダイアログが表示され、エラー内容などを見ることができます。セルの値にエラーが表示されている数式だけでなく、隣接する数式に一致していない数式などもピックアップしてくれます。
セルをドラッグする右図の例では、「東京支店」と「横浜支店」の合計、つまり「B3+B4」の式に変更したいので、現在「B5」のセルを囲っている赤の線上にポインタを合わせ、手の形に変わったら、B4のセルまでドラッ
グしましょう。エラーチェックの条件を変更するにはエラーチェック機能の検出条件は変更可能です。[エラーチェック]ダイアログで[オプション]ボタンをクリックすると、表示される画面の[表示するエラー]で、必要な条件のみチェックが付いた状態にしましょう。たとえば初期設定ではオフになっている[空白セルを参照している数式]のチェックをオンにすると、空白セルを参照している数式もエラーチェックの対象にできます。
数式が変更された!赤の囲み線がB4のセルヘと移動し、数式内の数式の赤で書かれていたセル番地も「B4」に変わりました。retumキーを押して変更後の数式を確定しましょう。
数式内の参照セル範囲を変更するには参照のセル範囲を変更したいときは、セル範囲を囲む枠線の四隅にポインタを合わせます。ポインタの形が変わったら、新しく対象としたセル範囲が枠線で囲まれるようにドラッグします。枠線の大きさが変わり、囲まれたセル範囲が数式に反映されます。retumキーを押して確定しましょう。
[エラーチェックオプション]ボタンが表示されたら答えの算出できない数式が入力され、エラーが表示されたセルをクリックすると、[エラーチェックオプション]ボタンが表示されます。クリックして表示されるメニューを選択すると、エラーの解消に役立つ各機能を利用できます3~7。なお、このボタンを利用せず、上記の方法で数式を訂正することも可能です。また、1番下の[エラーチェックオプション]を選択すると、エラーチェック
の条件の変更も可能です(左ページ手順2「Point」参照)。