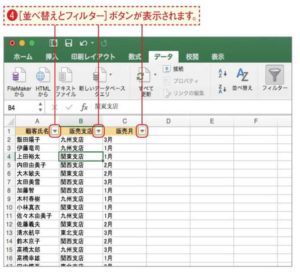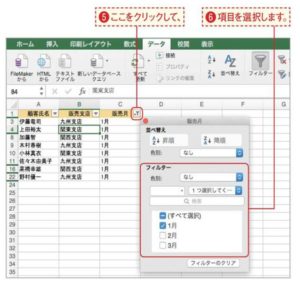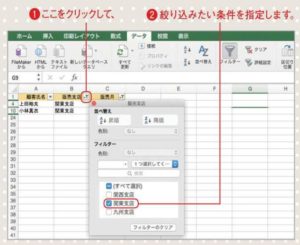「フィルター」機能を使うと、たくさんのデータの中から特定の条件に合うものだけを簡単に表示できます。表示内容を切り替えることで、複数の用途別データベースと同じような使い勝手を得ることができる便利な機能です。[フィルター]を選択するこの例のような顧客名簿を紙で作成している場合、特定の条件に合う顧客のみをまとめるのは一苦労ですが、Excelでは「フィルター」機能を利用して、簡単に条件に合うデータだけを表示できます。ここでは「1月」のデータのみを表示する場合を例に、フィルターの表示方法、データの絞り込み方法を見てみましょう。まずはリスト内のセルをクリックし、[データ]タブをクリックして、[フィルター]をクリックします。
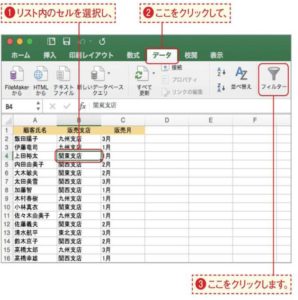
フィルターが設定されたすると列の見出し部分に並べ替えとフィルターを行うための▼ボタンが表示されます。より細かな指定もできる手順3の例ではチェックボックス部分のみを利用していますが、その上部にあるプルダウンメニューを使ってより複雑な条件の絞り込みも可能です。どのような条件が利用できるか、一度目を通しておきましょう。
表示するデータの項目を選択する▼ボタンをクリックすると、条件を指定するための画面が表示されます。絞り込みのための条件を指定しましょう。ここでは「1月」のみのデータを表示するため、[1月]以外のチェックを外しました。チェックのオンオフはクリックで切り替えできます。すべてのデータを表示するには特定のデータだけが表示された状態から元に戻すには、図の画面で[フィルターのクリア]ボタンをクリックします。
データが絞り込まれた!選択した条件に合ったデータ、ここでは「1月」のデータのみが表示されました。ボタンの絵柄が変化しているのは、この列で条件を指定したデータの選択が行われていることを示しています。[データ]タブから絞り込みを解除するには[データ]タブの[クリア]をクリックすると、すべてのデータを表示することができます。なお複数のフィルターを設定している場合は、まとめて解除されます。
表示するデータをさらに絞り込むには別の列の見出しから項目を選択すると、表示するデータをさらに絞り込めます。ここでは「販売支店」の▼ボタンをクリックして、「関東支店」を選択しました。すると販売月が「1月」で、なおかつ販売支店が「関東支店」の条件を満たすデータだけが表示されます。