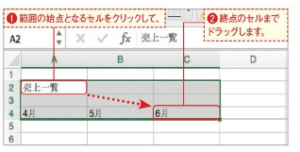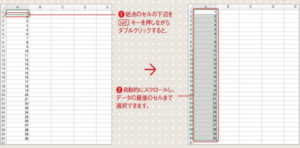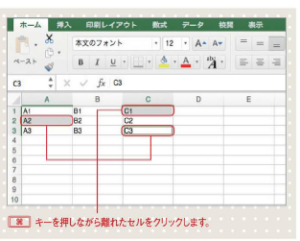Excelでは操作を行う際に、対象となるセルを選択する必要があります、ここでは複数のセルや行、列をまとめて選択する方法を見ていきましょう。広い範囲の選択ドラッグして選択するセルを1つだけ選択するにはクリックすればよいのですが、たくさんのセルをまとめて選択する場合には、ケースによって便利な方法があります。広い範囲を選択するには、まず始点となるセルをクリックし、終点となるセルまでドラッグします。右図のように複数の行・列にわたって選択する場合は斜めにドラッグしましょう。
行や列の選択スクロールが必要な大きな範囲を効率よく選択する方法大きな範囲を選択するときは、shiftキーを活用すると効率的です。始点としたいセルをクリックして、shiftキーを押しながらセルの下辺をダブルクリックすると、列内の最後のデータまで選択することができます。同じ要領でshiftキーを押しながらセルの右辺をダブルクリックすると、行内の最後のデータまでを選択できます。複数の列・行に渡る範囲を選択したいときは、セルの下辺を使って図のように選択した状態で、セルの右辺をshiftキーを押しながらダブルクリックすると簡単に選択できます。
行番号をクリックする行全体をまとめて選択する方法を見てみましょう。行番号にポインタを合わせて形が変わったら、その状態で選択したい行の行番号をクリックします。選択範囲を解除するには選択範囲を解除するには、どこか1つのセルを
クリックします(選択範囲内、範囲外どちらでもかまいません)。行全体が選択された!行全体が選択されました。画面を右にスクロールしてみると、シートの右端まで選択されていることを確認できます。列全体も列番号で選択できるここで紹介した行の選択と同様に、列全体もまとめて選択することができます。列全体を選択するには、[A][B]と表示されている列番号をクリックすればよいのです。離れたセルはキーを押しながらクリックする離れたセルを選択するには、キーを押しながら選択したいセルをクリックします。するとすでに選択されているセルの選択状態を保つたまま、次のセルも選択され、右図のようにランダムにいくっものセルを選択することができるのです。
離れたセルはキーを押しながらクリックする離れたセルを選択するには、キーを押しながら選択したいセルをクリックします。するとすでに選択されているセルの選択状態を保つたまま、次のセルも選択され、右図のようにランダムにいくっものセルを選択することができるのです。