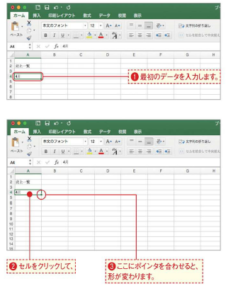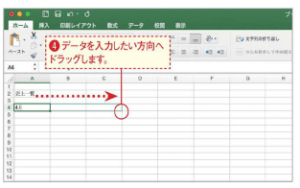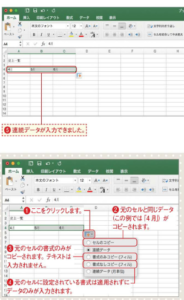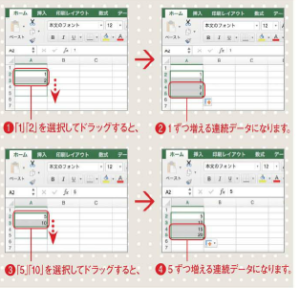「1月・2月・3月~」「月・火・水~」など、連続したデータをドラッグするだけで自動的に入力できる、大変便利な「オートフィル」機能を利用してみましょう。最初のデータを入力する「オートフィル」機能は連続したデータの入力の手間が省ける便利な機能です。その利用方法を見ていきましょう。まずは最初のデータになる項目を入力します。ここでは「4月」と入力しました。ハンドルにポインタを合わせるオートフィルを開始したいデータのセルをクリックしてアクティブセルにし、セルの右下のハンドルにポインタを合わせると、ポインタの形が変わります。曜日や英語の月名も自動入力できる曜日や英語の月名などもオートフィル機能で入力できます。連続データとして認識される項目は、[Excel]メニューから[環境設定]を選択し。
[Excel 環境設定]ダイアログボックスの[ユーザー設定リスト]をクリックして確認できます。
連続データを作成したい方向ヘドラッグするポインタが変化した状態のまま、連続データを作成したい方向ヘドラッグします。最後のセルに入力されるべきデータが表示されるので目安にしましょう。右か下にドラッグすると値は増加し、
左か上にドラッグすると値は减少していきます。
連続データが入力された!データの入力を終了したいセルでマウスのボタンをはなすと、元のセルと同じ書式で連続データが入力されます。オリジナルのユーザー設定リストも作成できる「さくら組、もも組、うめ組」のようなオリジナ
ルのユーザー設定リストも登録できます。[ユーザー設定リスト]の画面の右側で、[新しいリスト]を選択し、[リストの項目]に1行1項目の要領で入力、[追加]ボタンをクリックします。[オートフィルオブション]ボタンで入力データを修正できる
オートフィル機能で入力したデータは変更が可能です。連続データ入力時に表示される[オートフィルオプション]ボタンをクリックし、表示される各メニューを選択しましょう。なお、[オートフィルオプション]ボタンは、オートフィルによるデータ入力後、別の操作を行うと自動的に消えます。
数値のみの連続データを入力する「1」「2」「3」など数値だけの連続データをオートフィルで作成するには、はじめに2つの数値を入力、選択しておく必要があります。連続データは最初に選択した2つの数値と同じ間隔で作成されるのです。例えば1から順に1つずつ増えていく連続データを作成するには、「1」と「2」を入力した2つのセルを選択します。これを前ページ手順3の要領でドラッグすると、1つずつ数の増える連続データが作成されます。また、最初に選択する2つの数値を「5」「10」など、5間隔にすると、その間隔での連続データも簡単に入力することができます
。