Excelで作成したグラフの色は、簡単に変更できまto要素単位での変更はもちろん、まとめて配色を変更する機能も充実しており、センスのよいグラフを素早く作成することが可能です、ここではグラフの色を変更する方法をいくつか見てみましょう。
グラフ全体の配色を変更するテーマの色を変更するあらかじめ用意された配色を利用してグラフの色をまとめて変更してみます。グラフをクリックして選択し、[グラフのデザイン]タブをクリックしたら[色の変更]をクリックして、配色を選択します。
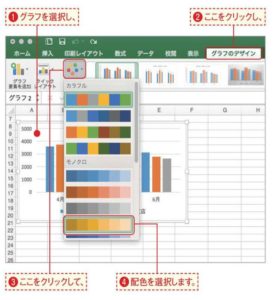
配色が変わった!グラフの色が選択した配色に変わりました。グラフエリアに背景色や枠線を設定するにはグラフエリアに背景色や枠線を設定して、グラフをより目立たせることもできます。グラフを選択し、[書式]タブの[図形の塗りつぶし]で背景にしたい色を選択、[図形の輪郭]で枠線の色を選択しましょう。図形の塗りつぶしでは、グラデーションなどを設定することもできます。
特定の要素だけ変更する
変更したい要素をクリックするグラフ内の要素の色を個別に変更するには、変更したい要素にこでは「東京支店」の系列)をクリックし、[書式]タプをクリックします。[図形塗りつぶし]の▼をクリックし、色を選択しましょう。
要素の色が変わった!選択したとおりにグラフの色が変わりました。グラデーションを設定するには上の手順1で[グラデーション]→グラデーションの種類を選択すると、グラフの色をグラデーションにすることができます。
透明度や線の色、図形の効果なども設定可能グラフには、影やぼかしなどの効果を設定することもできます。対象の要素を選択し、[書式]タブにある効果の組み合わせを選択してまとめて適用するほか、[図形の効果]から利用したい効果を個別に選択することも可能です。


