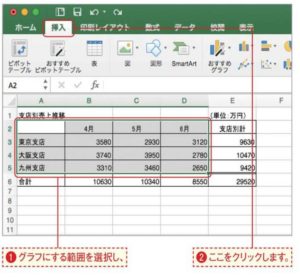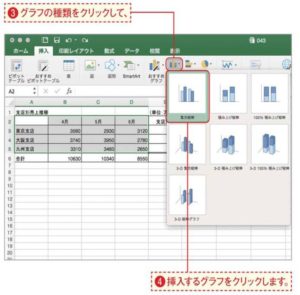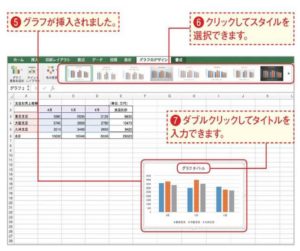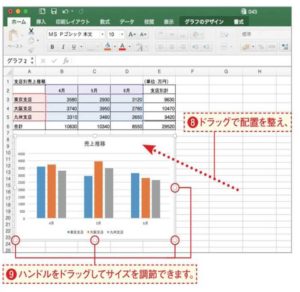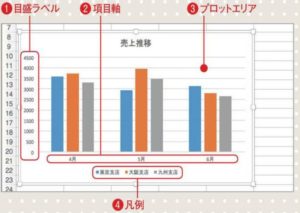Excelでは、作成した表を簡単にグラフにできまtoここではグラフ挿入機能を使ってグラフを作成する方法を見てみましょう。棒グラフ、折れ線グラフなどの多彩なグラフがクリックだけで選択でき大変便利です。
グラフにする範囲を選択する右図の表をグラフにしてみます。グラフにする範囲を選択し、[挿入]タブをクリックします。不要な部分は選択しない右図では合計はグラフに入れる必要がないので選択していません。このように表の中から必要な部分だけを選択してグラフを作成できます。
グラフの種類を選択する挿入したいグラフの種類にこでは[縦棒])をクリックし、利用したいグラフにこでは[集合縦棒])をクリックします。おすすめのグラフを素早く作れる機能が登場[挿入]タブの[おすすめグラフ]をクリックすると、選択しているデータに応じたおすすめのグラフがいくつか表示され、選択して簡単にグラフ化できます。一般的なグラフを素早く作りたい時などに便利です。
グラフのスタイルとタイトルを設定する選択した種類のグラフが作成されます。グラフ選択時に表示される[グラフのデザイン]タブには、グラフの細さや目盛の付け方、背景色の設定などが異なるいくつかのスタイルが用意されています。スタイルを変えたい場合はここで選択します。[グラフタイトル]をダブルクリックして、グラフのタイトルを入力しましょう。タイトルが不要な場合は[グラフタイトル]をクリックして選択し、 Delete キーを押して削除してもかまいません。
配置を整えてグラフを完成させる!グラフエリア内をクリックし、ドラッグするとグラフを移動できます。四辺四隅のハンドルをドラッグしてサイズを変更することも可能です。配置やサイズを整えればグラフが完成です。行と列を入れ替えできる図の例の場合なら、項目軸の単位を「支店」にし、凡例を月にするというように、グラフの行と列の切り替えを行うことも可能です。対象のグラフを選択し、[グラフのデザイン]タブの[行/列の切り替え]をクリックしましょう。
グラフの要素を確認しようグラフを構成しているさまざまな要素を確認しておきましょう。それぞれのグラフ要素をダブルクリックすると、設定を変更するための書式設定ウィンドウが表示され、グラフをカスタマイズできます(P.107 参照。