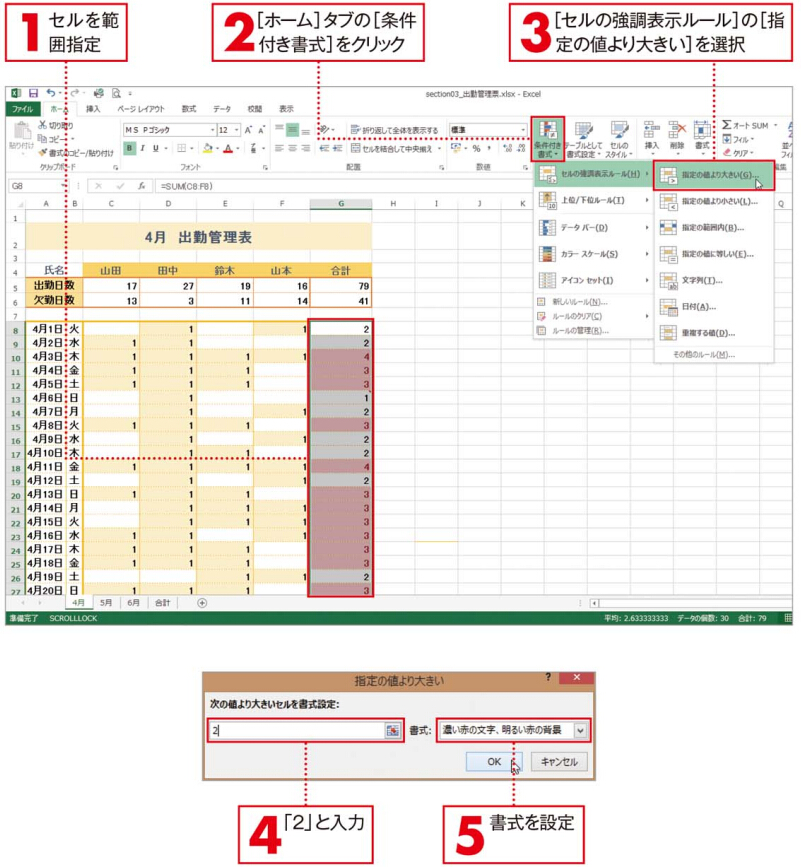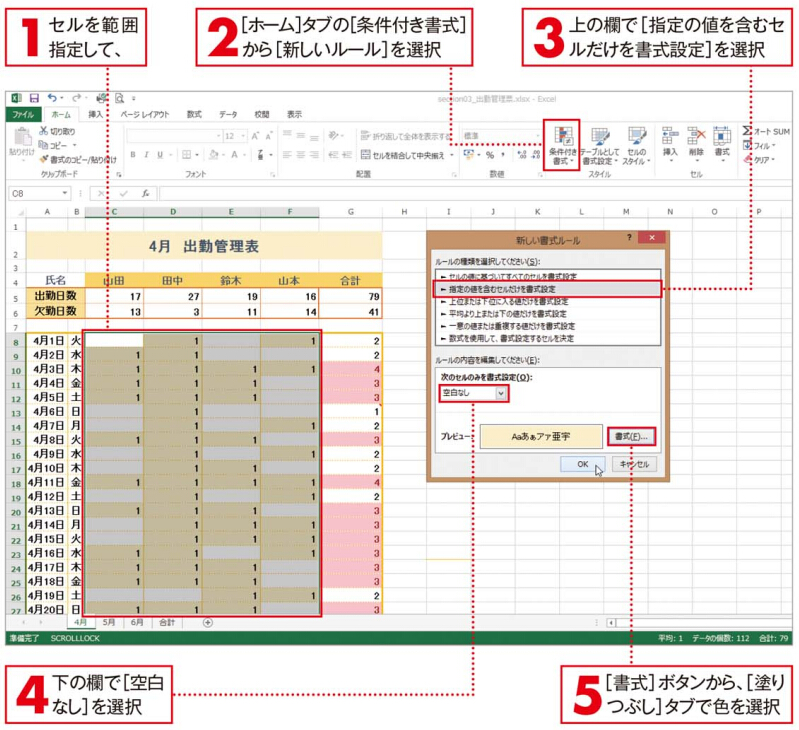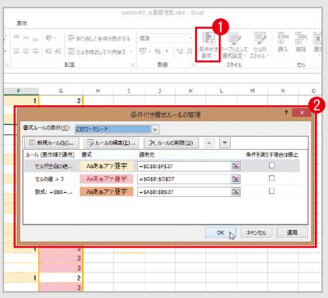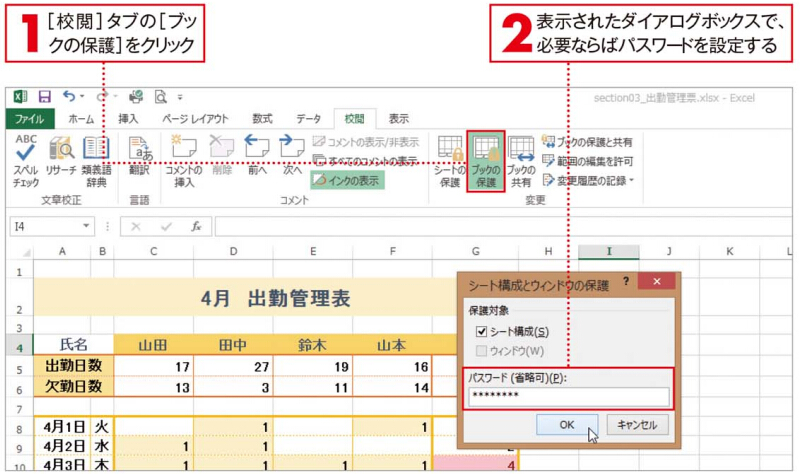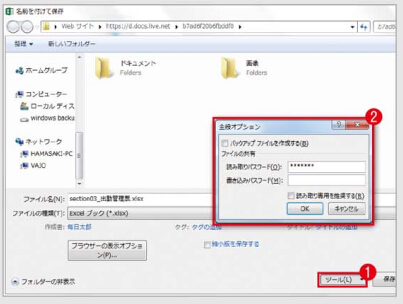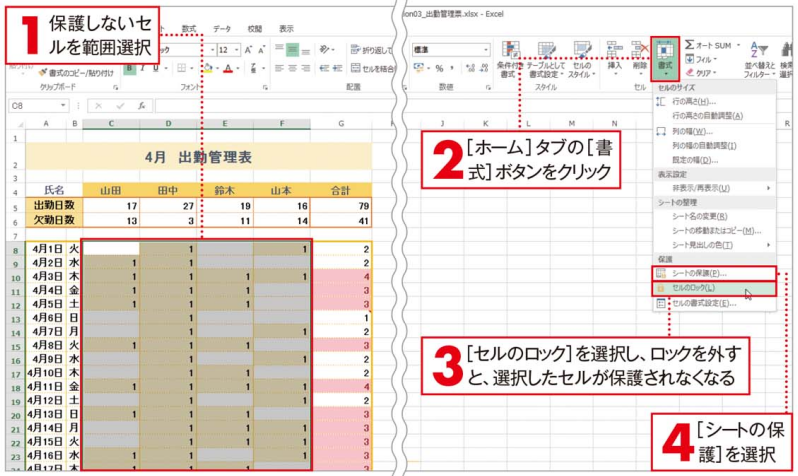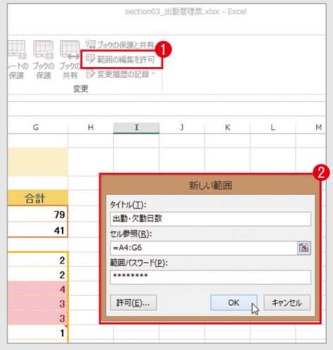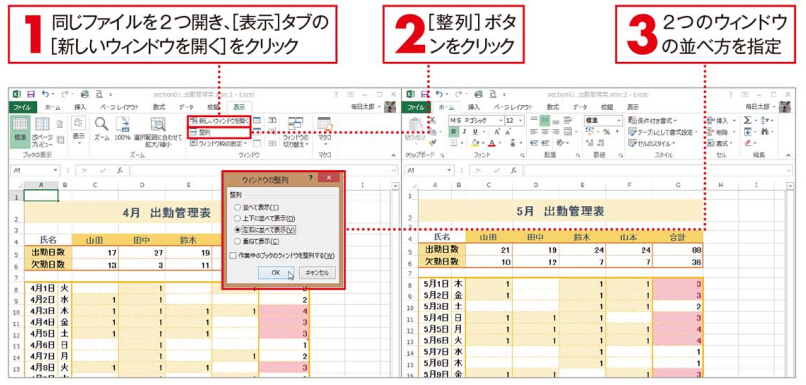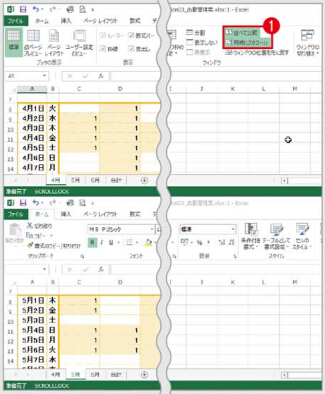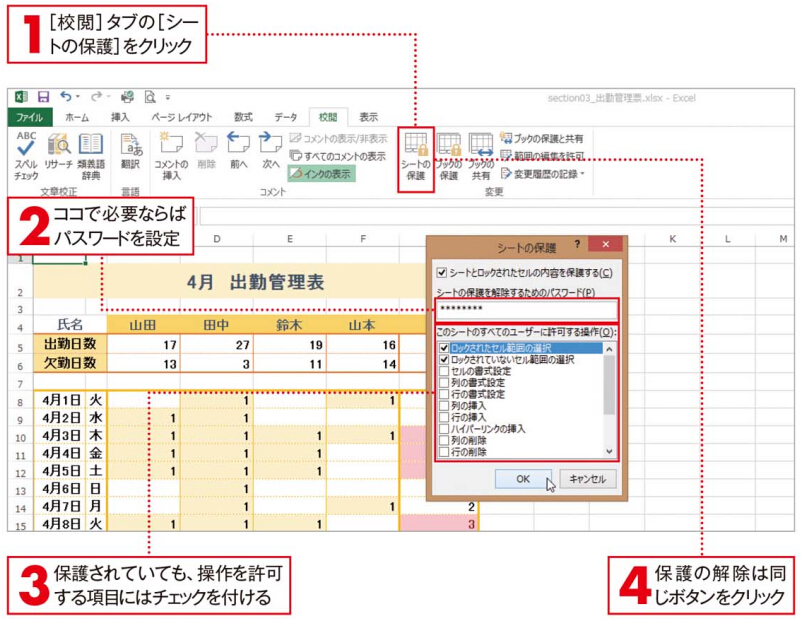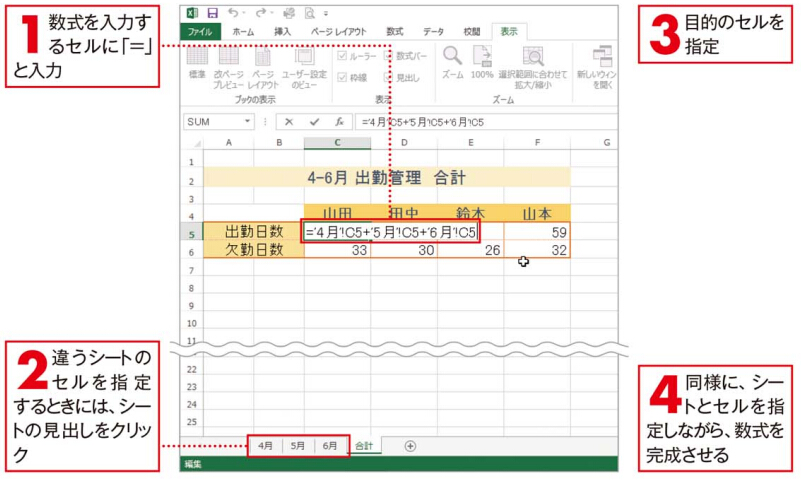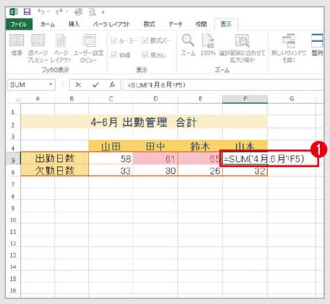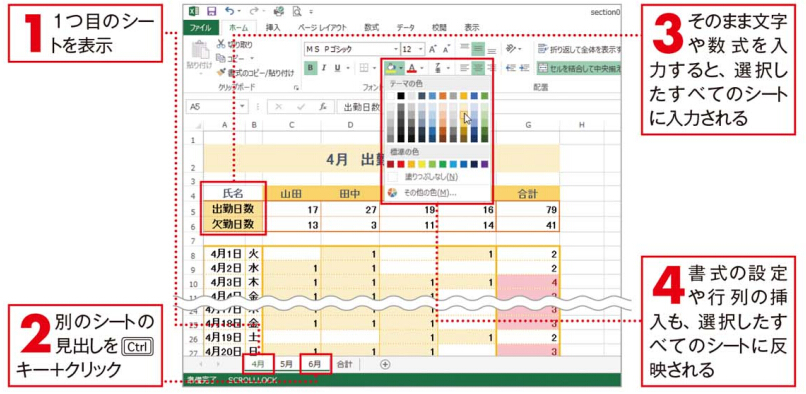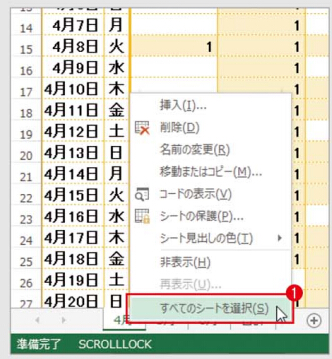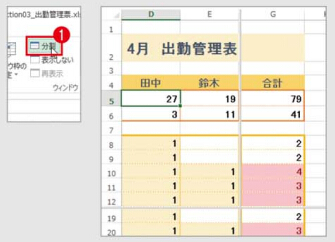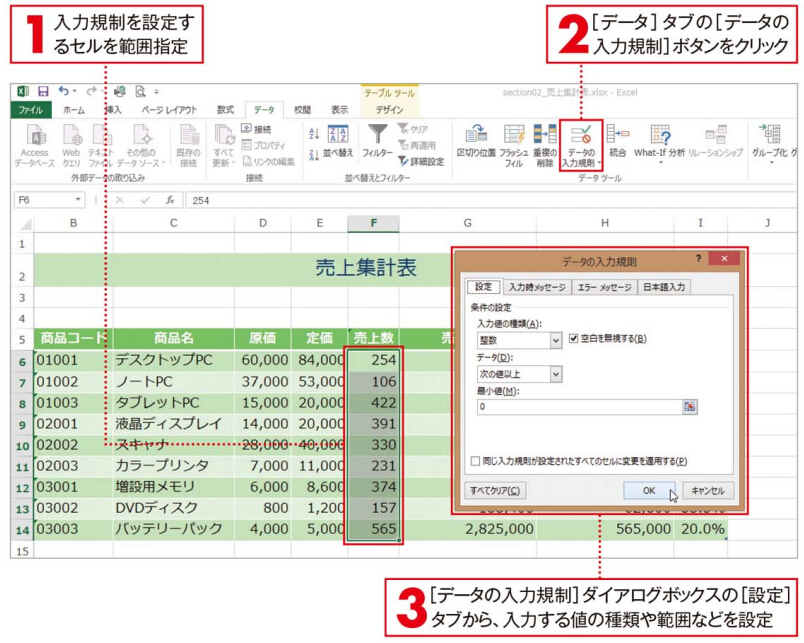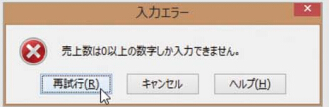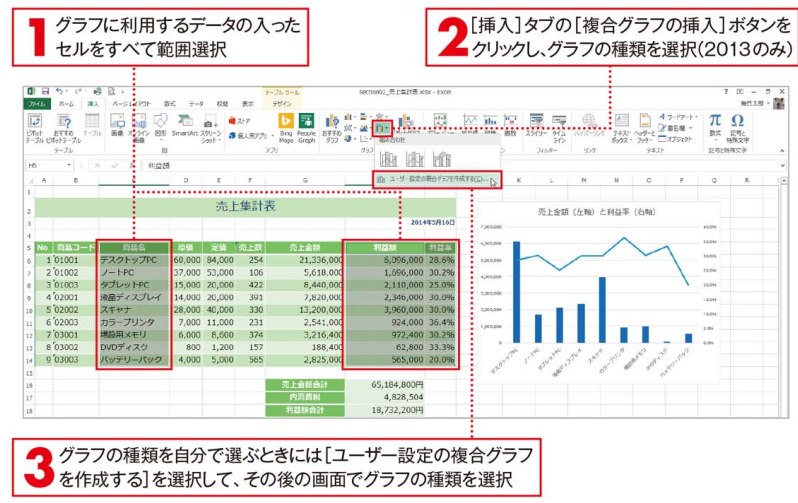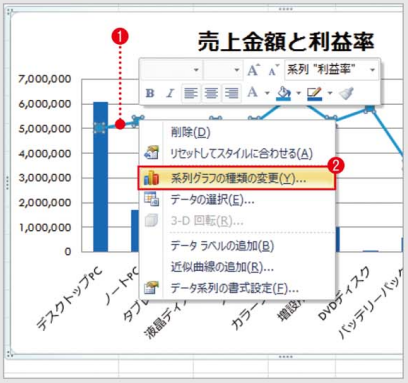Office 2010に対応-「○○以上のセルだけ赤に」できる条件付き書式を使いこなせ!
「○○以上のセルだけ赤に」できる条件付き書式を使いこなせ!
例えば、支店別の営業成績の中である成績よりも上のセルだけを赤い文字にするなど、「条件付き書式」を利用して、複数のセルの中から条件にあてはまるセルだけ書式を自動的に変更させて目立たせることができます。あらかじめ用意されている条件以外にも、自由に新しいルールを設定することもできます。
2より大きいセルだけを赤くする
データのあるセルだけ色を付ける
条件付き書式設定のほうが手動の設定より優先
条件付き書式設定と手動の書式設定の両方の設定を同じセルに行うと、条件付き書式設定のほうが優先されます。そのため、たとえば、条件付き書式設定で塗りつぶしの色が設定してある場合、[塗りつぶしの色]ボタンでは変更できません。どうしても手動では変更できない書式がある場合は、[条件付き書式]1から[ルールの管理]を確認してみましょう2。
このガイダンスはMS Office 2010に適用し、その他バージョンのOfficeに使用する場合、操作方法と操作結果が若干異なります。 我々は中古のOffice 2010ダウンロード版を提供し、またMicrosoft Office 2010ダウンロードと60日トライアルも提供しております。こちらをクリックして詳細をご覧ください。