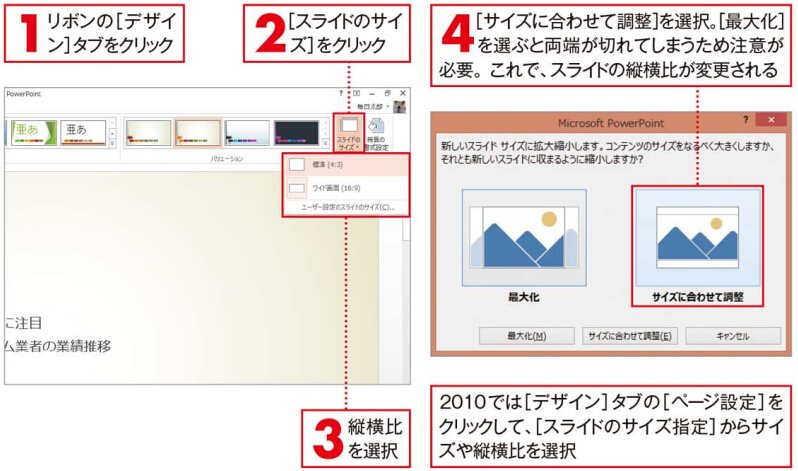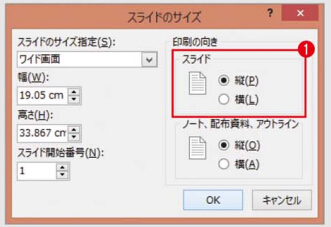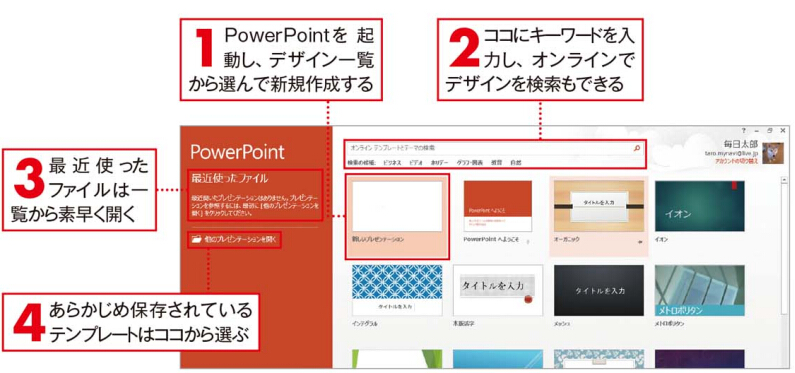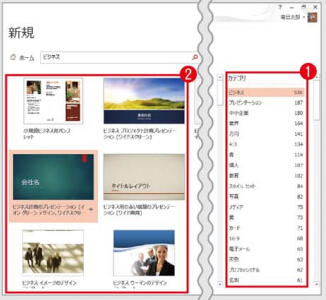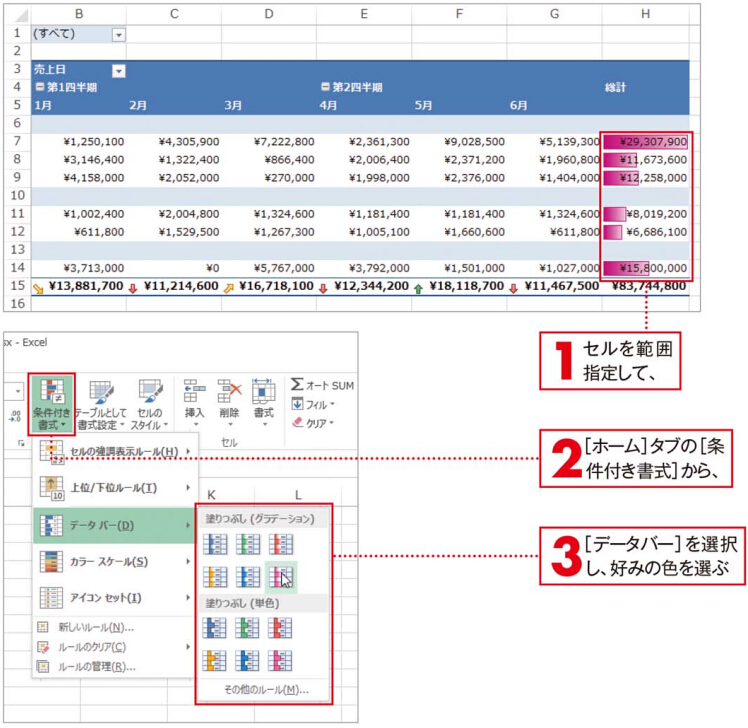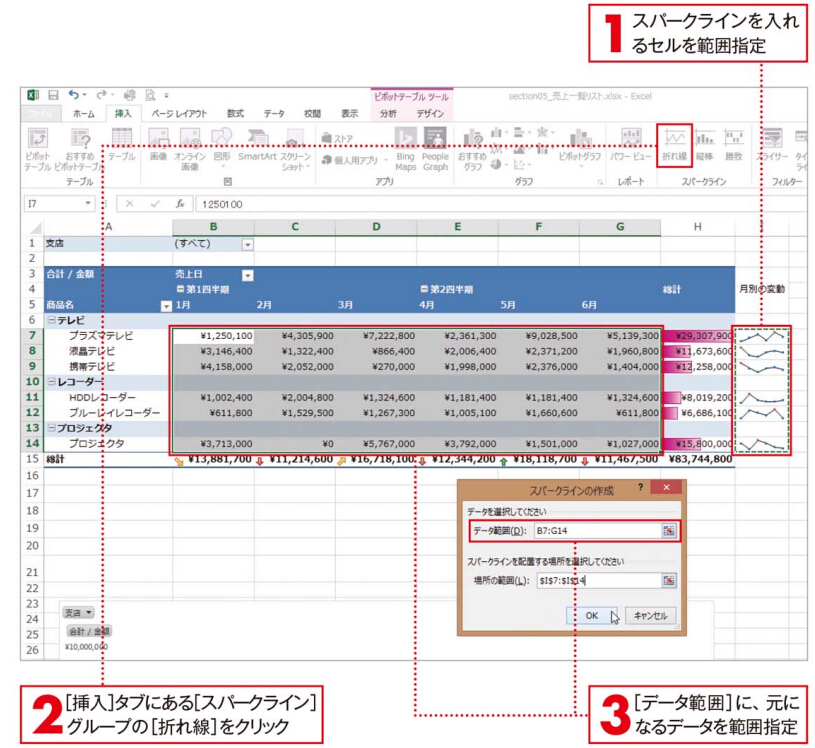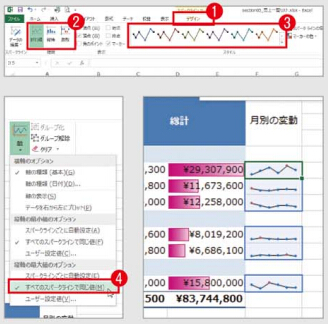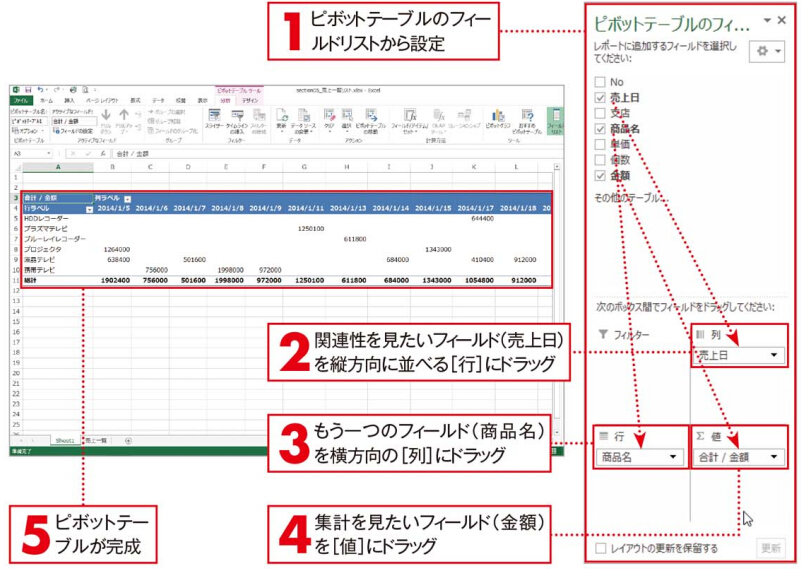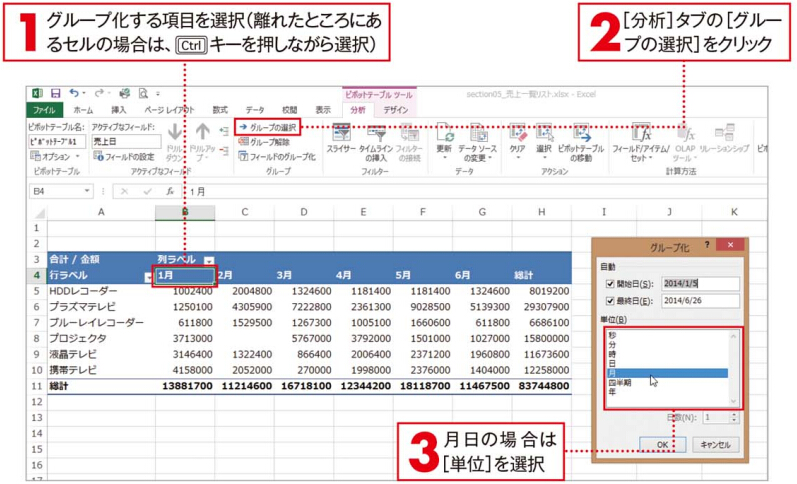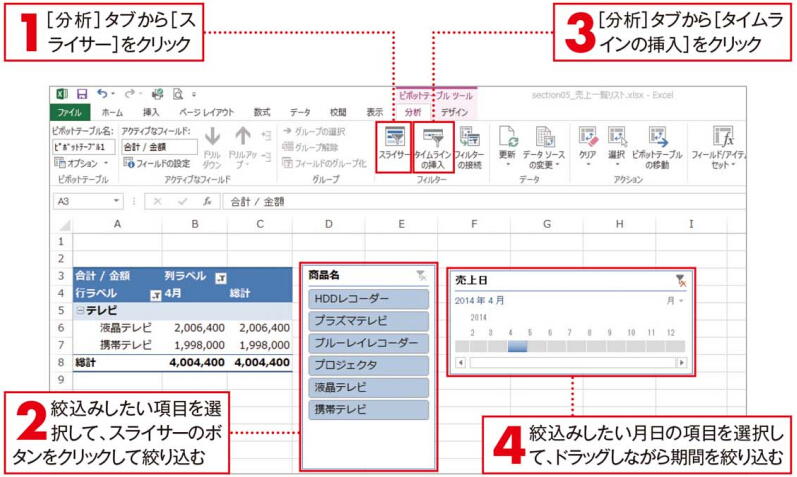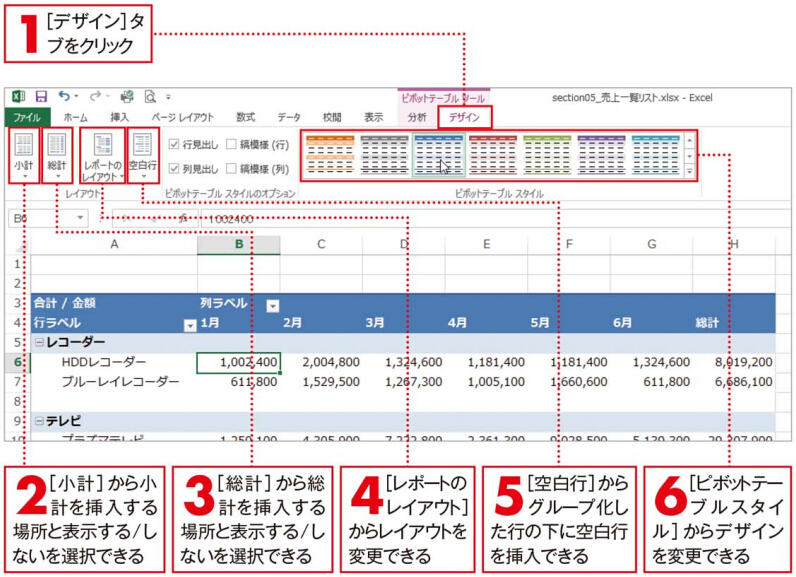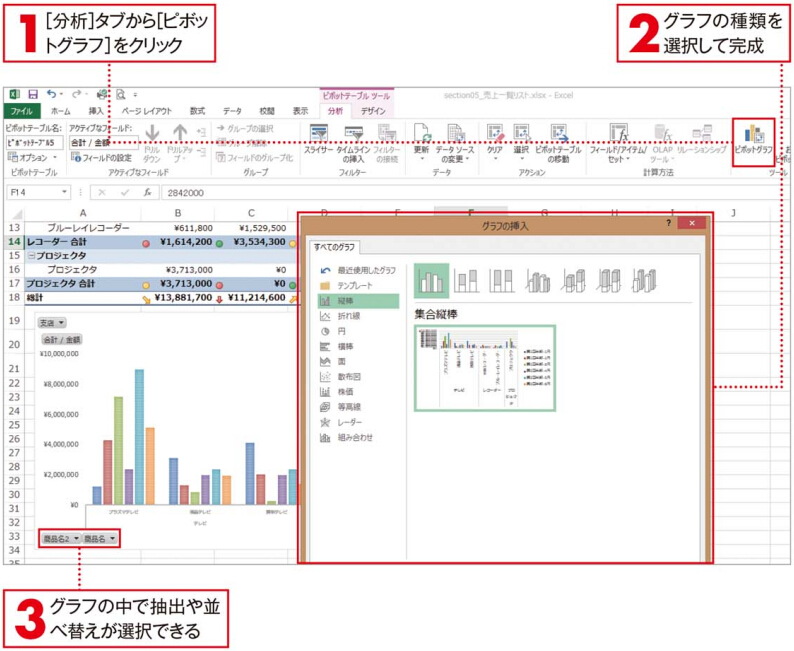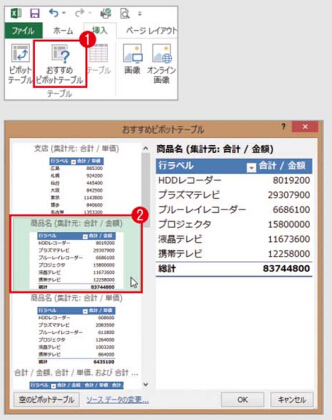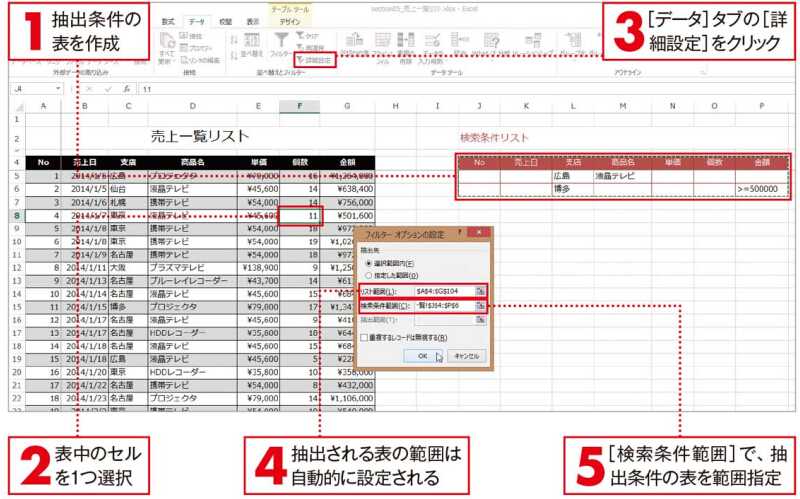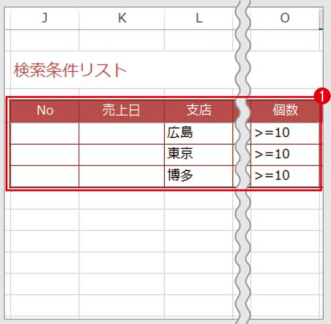Office 2010に対応-スペルチェックを使えば恥ずかしい凡ミスは防げます
スペルチェックを使えば恥ずかしい凡ミスは防げます
英単語の単純なスベルミスは「スペルチェック」機能で正しいスペルに修正することができます。また、スベルミスではないオリジナルの英語表記(社名や商品名など)は、スベルミスとしてチェックされないように辞書に追加できます。操作は、作成された文書全体のスペルミスを後からまとめてチェックする方法と、スベルミスとしてアンダーラインが指定された箇所をその都度チェックしていく方法の2種類があります。
一単語ごとにスペルチェックを行う方法
PowerPointだけに限らずOffice2010アプリケーションでは、スベルミスは自動的にチェックしているため、スベルミス箇所は赤い波線が表示されます。該当箇所を右クリックすると1、候補が表示され、一覧から選択するだけで正しいスペルに修正できます。[辞書に追加]を選択すると、スベルミスの対象から外すことができます2。
操作手順Office 2010 Professional Plusに適用し、その他バージョンのOfficeに使用する場合、操作方法と操作結果が若干異なります。 我々は激安のOffice 2010ダウンロード版を提供し、またMicrosoft Office 2010ダウンロードと60日トライアルも提供しております。こちらをクリックして詳細をご覧ください。

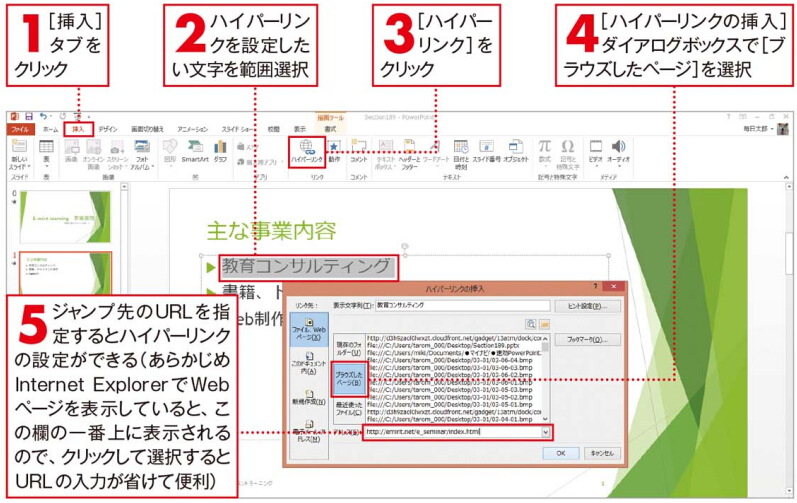
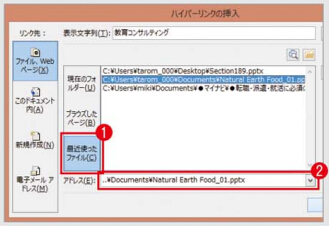

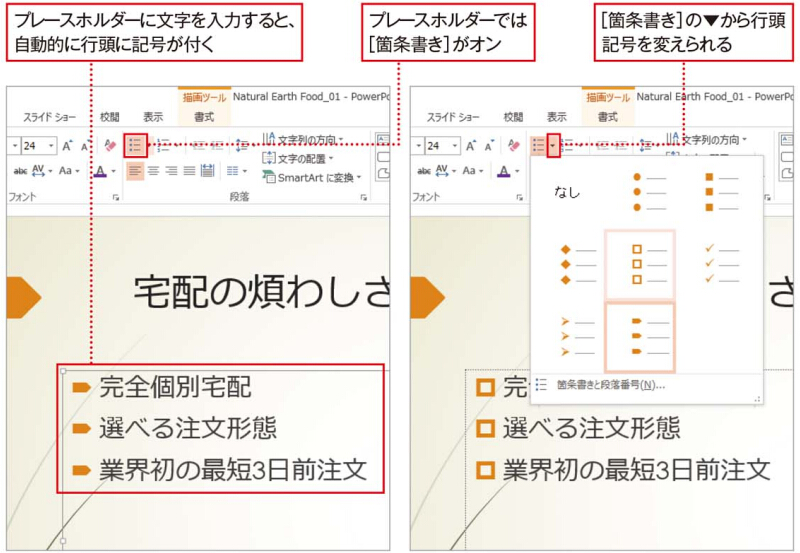
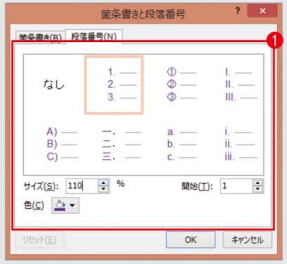

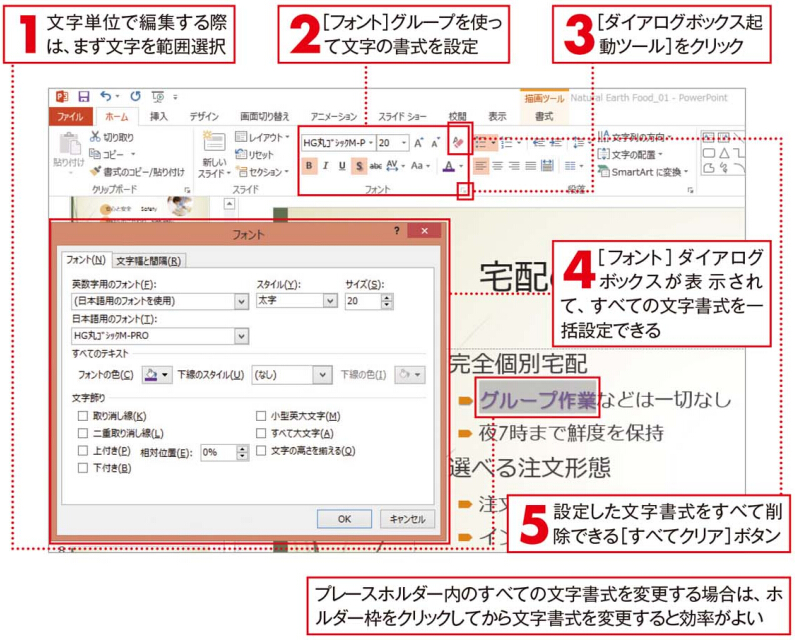
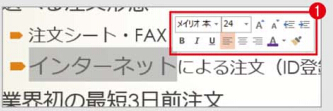

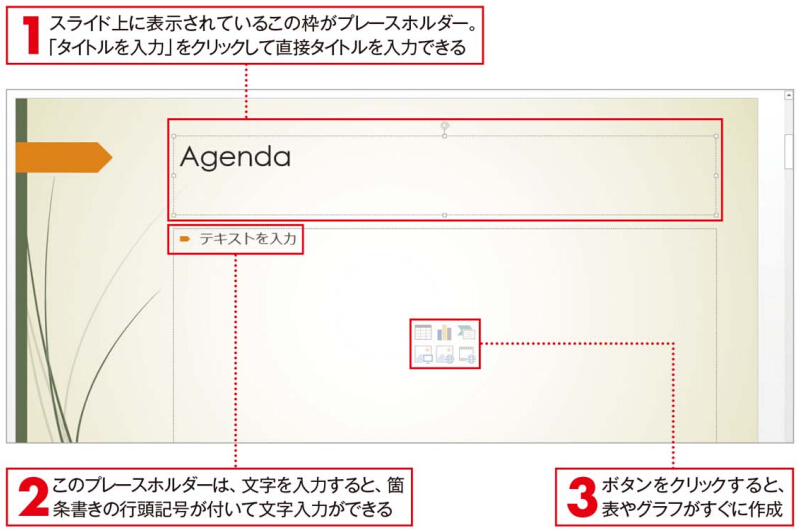
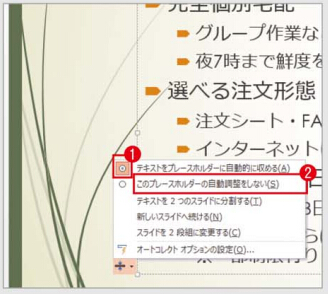


![[スライド]タプで Enterキーを使ってスライドを追加](https://office-kakaku.com/wp-content/uploads/2016/03/20160312093111.png)