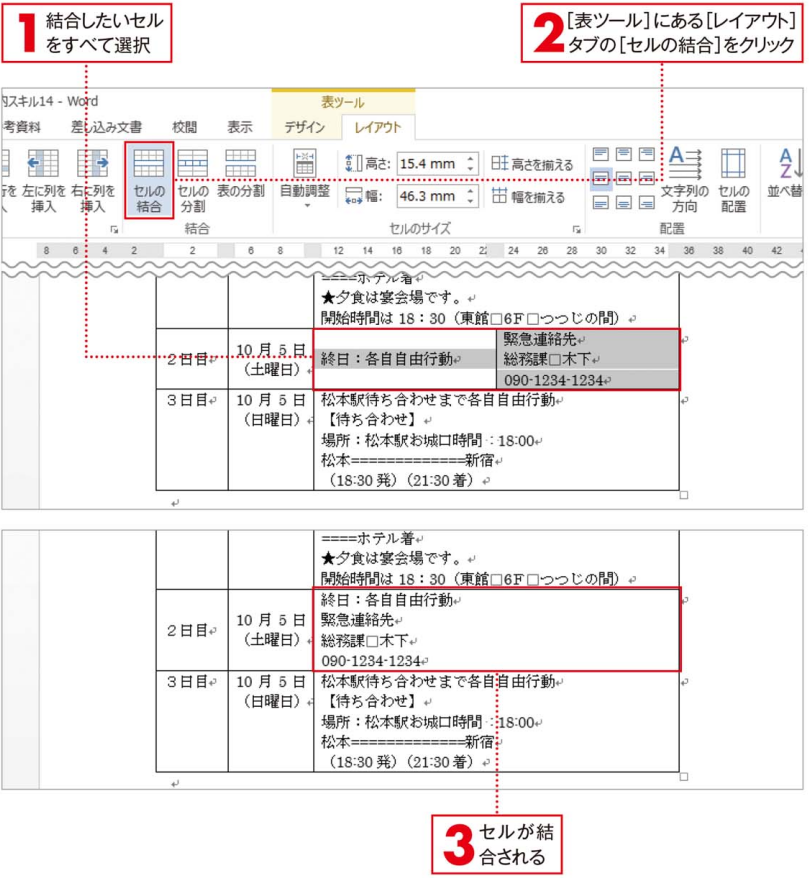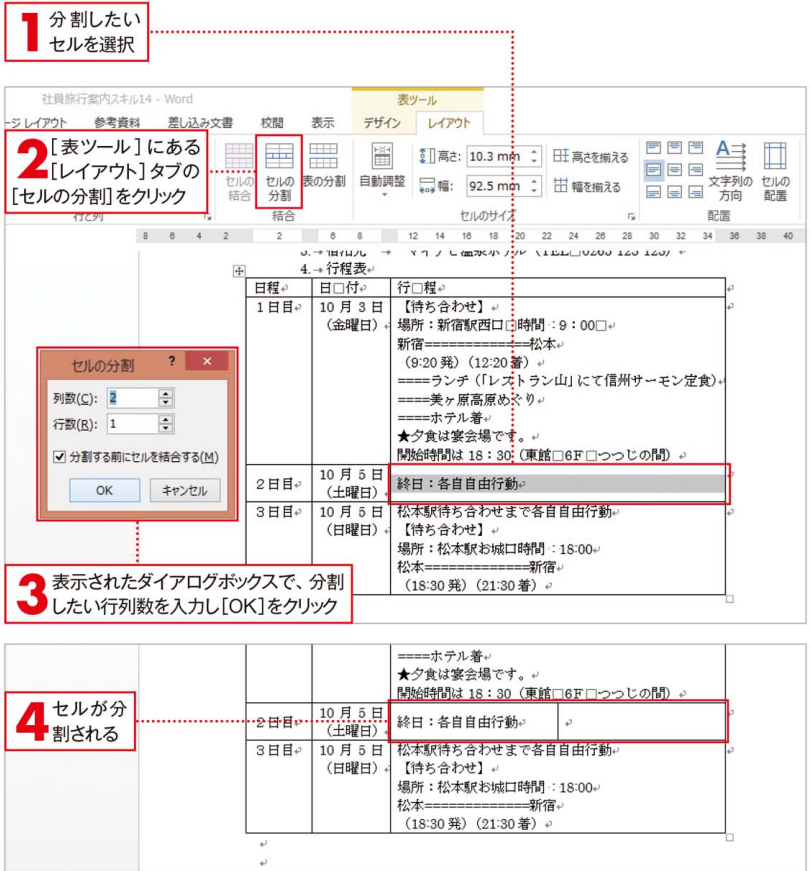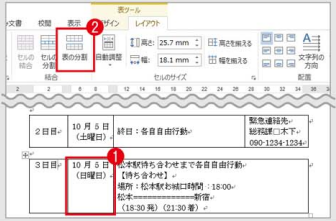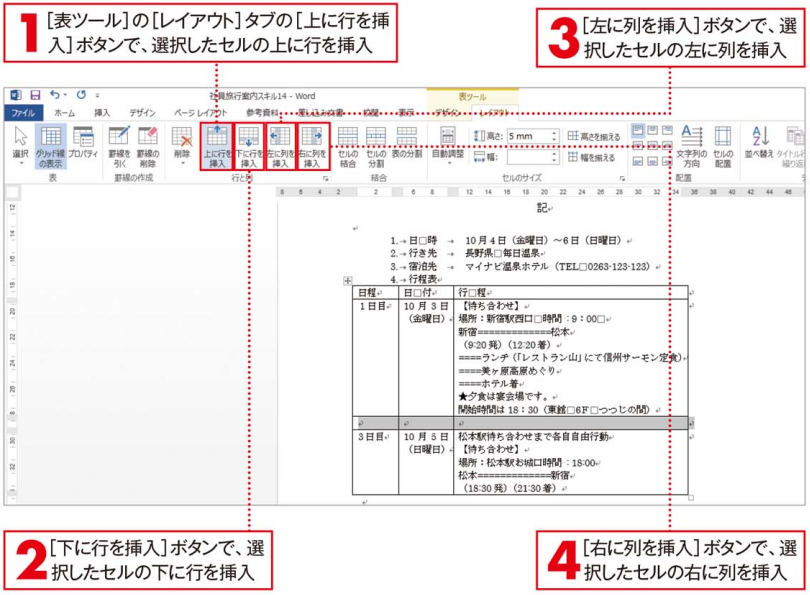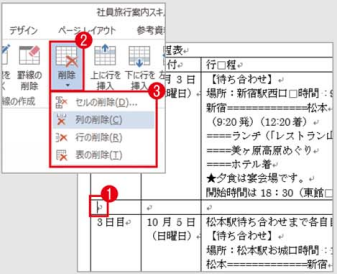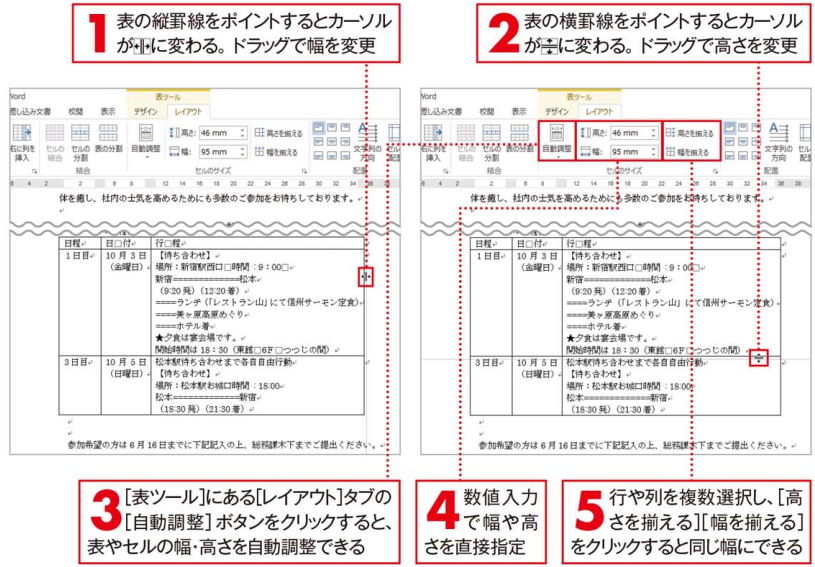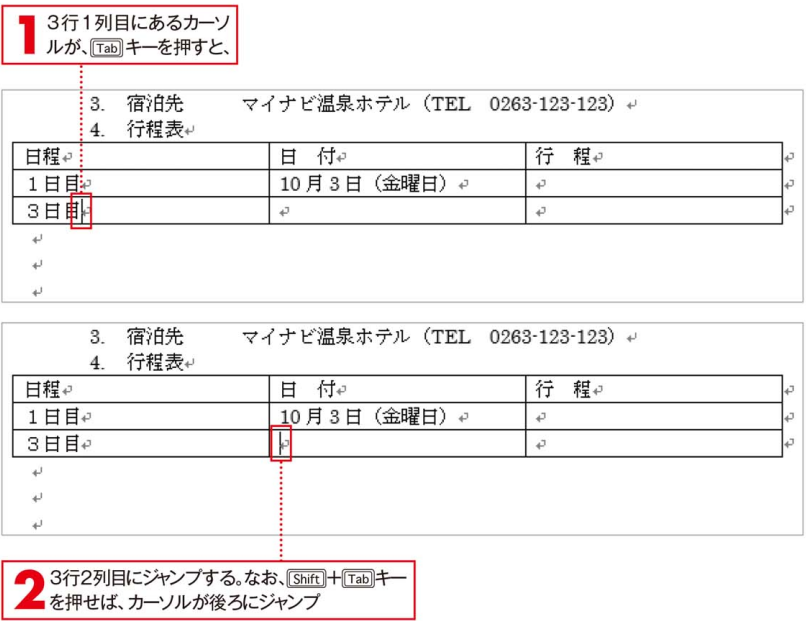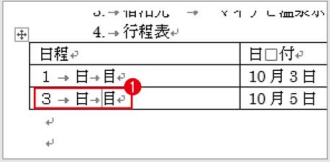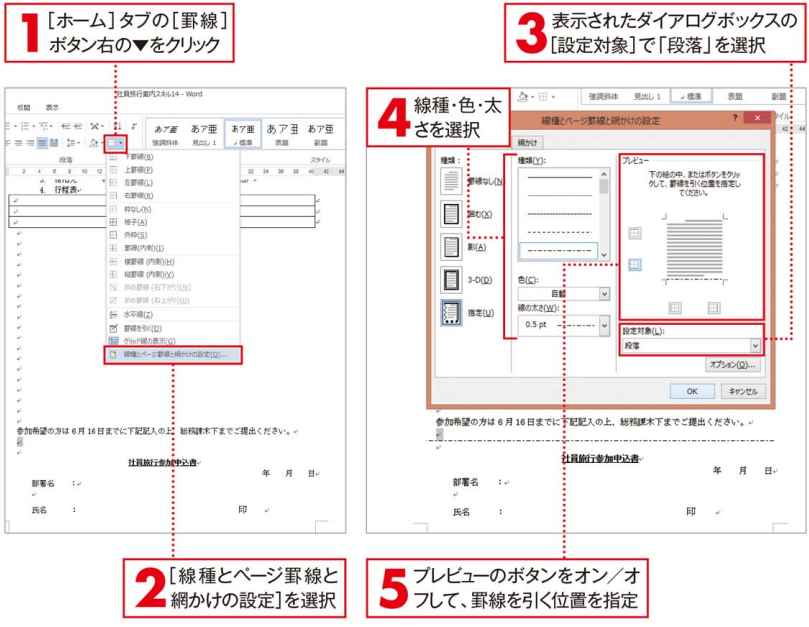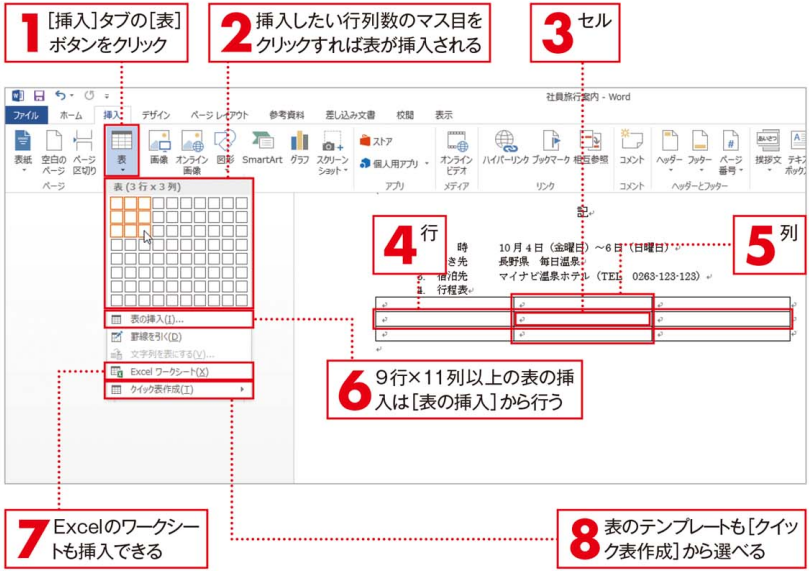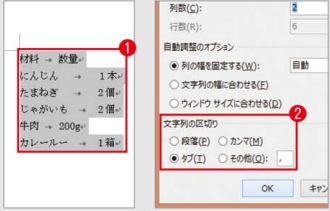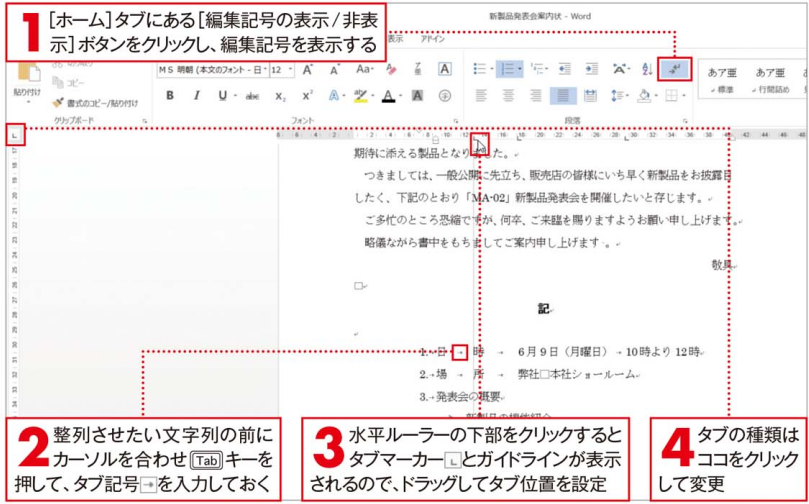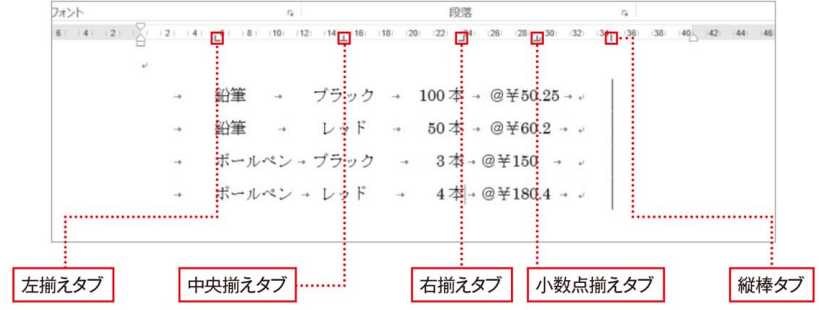Office 2010に対応-線の種類を変える技も効率よく
線の種類を変える技も効率よく
線の種類を変更すると表の見た目も引き締まり、読みやすくなります。線の種類を変える方法にはいくつかありますが、ここでは代表的な方法を3つ紹介します。鉛筆で描くようにクリックまたはドラッグする方法、選択したセルに対して「外枠」「格子」などと選択していっぺんに引く方法、線種や色などを詳細に設定する方法です。シーンに合わせた技を駆使して、効率のよい作表ができるようになれば、もう一人前ですね!
[罫線の書式設定]ボタンを利用する方法
[罫線]ボタンを利用する方法
[線種とページ罫線と網かけの設定]ダイアログボックスを利用する方法
罫線のスタイルをコピーすることもできる
既に引いてある罫線の書式をコピーして再利用することもできます。[表ツール]にある[デザイン]タブの[罫線のスタイル]ボタンをクリックし1、[罫線サンプル集]を選択します2。カーソルがに変わったら、コピー元の罫線をクリックすると、カーソルがに変わるので、線の種類を変えたい罫線をクリックします。
操作手順MS Office 2010に適用し、その他バージョンのOfficeに使用する場合、操作方法と操作結果が若干異なります。 このサイトは中古のOffice 2010ダウンロード版を提供し、またOffice 2010ダウンロードと60日トライアルも提供しております。こちらに入って詳細をご覧ください。
![[罫線の書式設定]ボタンを利用する方法](https://office-kakaku.com/wp-content/uploads/2015/11/20151130100050-625x292.png)
![[罫線の書式設定]ボタンを利用する方法](https://office-kakaku.com/wp-content/uploads/2015/11/20151130100050.png)
![[罫線]ボタンを利用する方法](https://office-kakaku.com/wp-content/uploads/2015/11/20151130100107.png)
![[線種とページ罫線と網かけの設定]ダイアログボックスを利用する方法](https://office-kakaku.com/wp-content/uploads/2015/11/20151130100125.png)
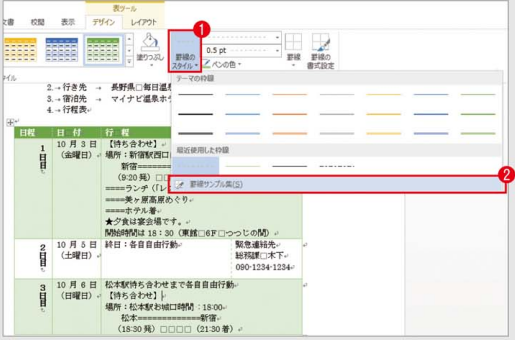

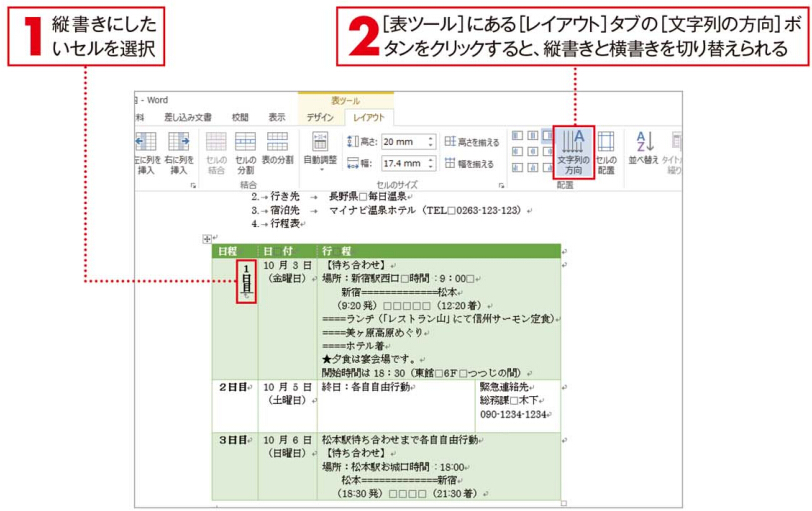
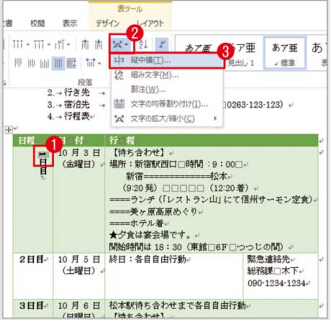


![[表スタイルのオプション]を使いこなそう](https://office-kakaku.com/wp-content/uploads/2015/11/20151127102722.jpg)