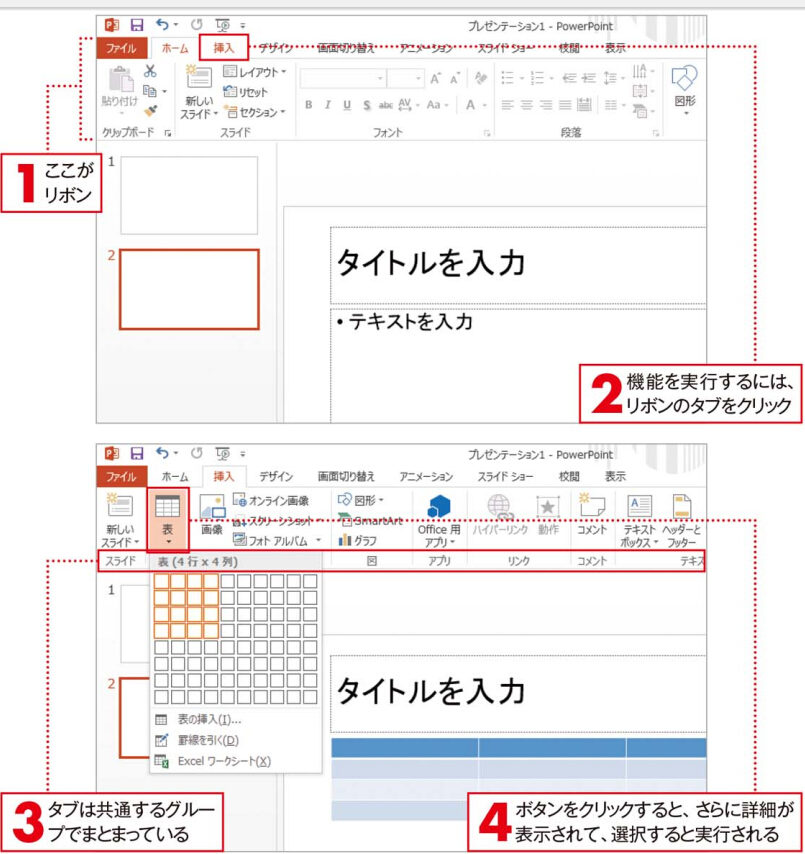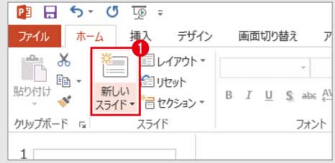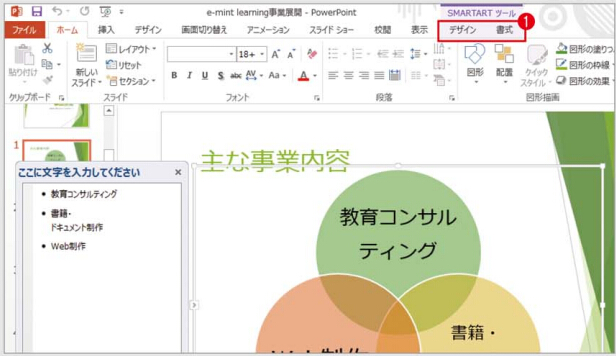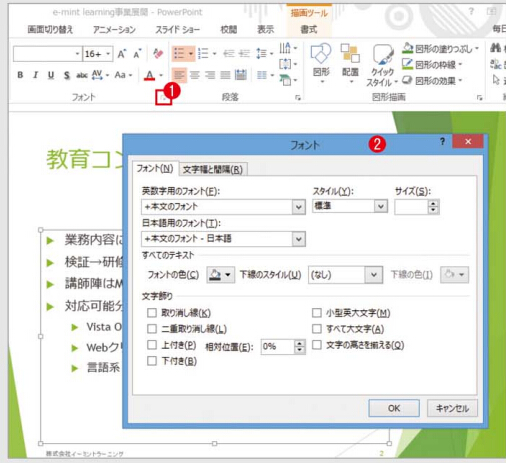Office 2010に対応イチからビジネス文書を作成するスキル
Wordは、社内外に向けた文書を作成する際に活用するアプリケーションです。ビジネス文書は、レイアウトや定型的表現など形式がほぼ決まっているものが多いので、シンプルな文書をイチから素早く作成するための基本的なスキルを押さえていくことにしましょう!
このSectionで学ぶスキル
まずは余白と行数の設定から始まる
Wordで文書を作成する際には、まず上下左右の余白と行数を設定しましょう。通常、本文は設定した余白部分の内側に配置されます。この余白の大きさによって、文章の印象
も大きく異なります。 また、1ページあたりの行数を設定しておくことも大変重要です。
このように、目的とする文章のレイアウトを大まかに決めてから文書作成に取り掛かりましょう。左ページの文章は下図のページ設定で作成したものです。
余白はパターンから選ぶこともできる
余白は、[広い][狭い][やや狭い]など、出来上がりイメージに合わせて最適な余白が設定されたパターンから選択することもできます。[ページレイアウト]タプの[余白]ボタンをクリックし1、表示されたメニューから設定したいイメージの余白を選択します2。
本操作方法はOffice 2010 Professional Plusに適用し、その他バージョンのOfficeに使用する場合、操作方法と操作結果が若干異なります。 このサイトは激安のOffice 2010ダウンロード版を提供し、またMS Office 2010ダウンロードと60日トライアルも提供しております。こちらに入って詳細をご覧ください。

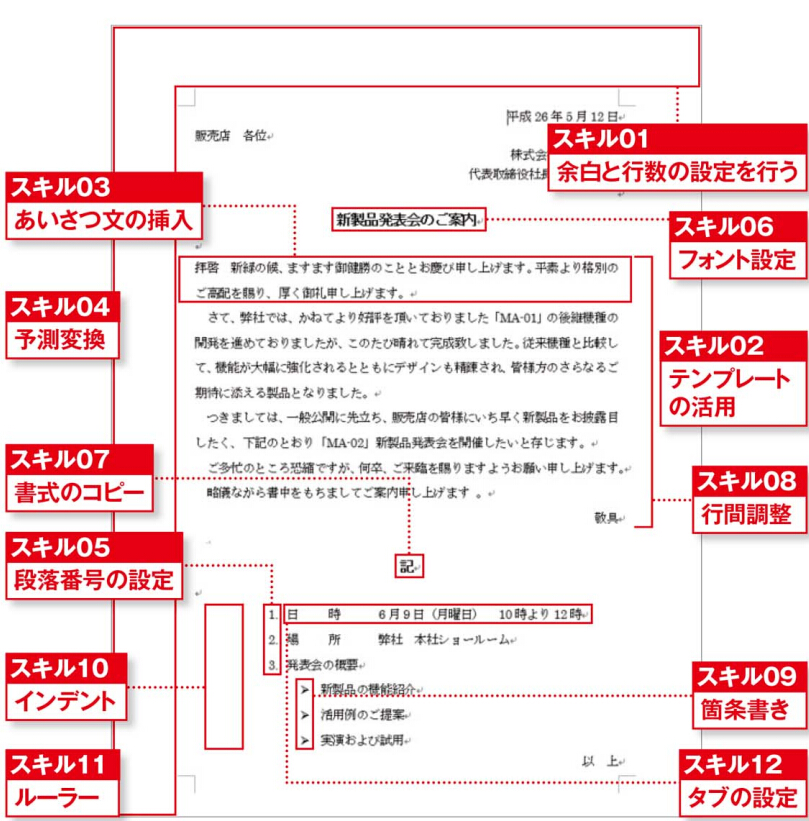
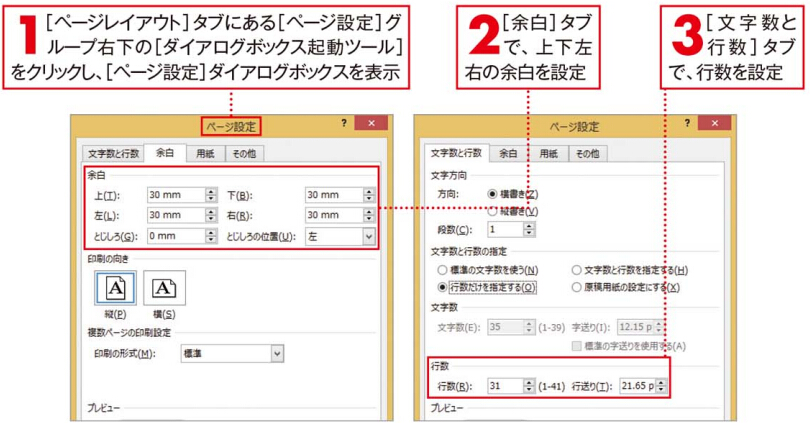
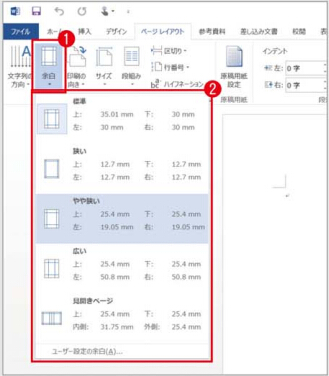

![起動[Windows 8.1の場合]](https://office-kakaku.com/wp-content/uploads/2015/11/20151104104242.jpg)
![起動[Windows 8の場合]](https://office-kakaku.com/wp-content/uploads/2015/11/20151104104212.jpg)
![起動[Windows 7の場合]](https://office-kakaku.com/wp-content/uploads/2015/11/20151104104257.jpg)
![終了[バージョン2013の場合]](https://office-kakaku.com/wp-content/uploads/2015/11/20151104104311.jpg)
![終了[バージョン2010の場合]](https://office-kakaku.com/wp-content/uploads/2015/11/20151104104321.jpg)